I spent a considerable amount of time with both the Nikon D610 and the Nikon D600 as I researched and wrote my guides to the camera, Nikon D610 Experience and Nikon D600 Experience, and it has proven to be one of my favorite dSLR bodies. It is well designed, fully featured, and the image quality and low light performance has proved to be excellent. It is indeed a very powerful and versatile dSLR camera, and much of that is due to its autofocus system, its controls, and its custom settings. In fact, if you go through the Menus and Custom Settings of the D610 / D600, you will find that a “Top 25 Tips and Tricks” post could easily be put together from just these options alone.
Below is an explanation or introduction to several of these features and options for the D610 / D600. I go into much more detail about using all of these particular functions and settings, as well as everything else about the camera, in my e-book user guides Nikon D610 Experience and Nikon D600 Experience. And in fact, some of the content from these books is excerpted or summarized throughout this post.

Detail of the controls of the Nikon D600 dSLR camera.
Despite the title of this post, I’m sure you realize there generally really aren’t “tricks” to improving your photography and camera use, but rather there are functions, features, settings, techniques, and controls that you should learn and be familiar with if you wish to take full advantage of your powerful camera. That being said, “tips and tricks” makes for a shorter, more intriguing article title and format, and so I have put together this list of ten helpful … tips for taking control and full advantage of your D610 / D600:
1. Take Control of your Autofocus System:
When capturing an image, it is essential that the image is sharp and that the camera focuses exactly where you want it to. So in order to focus on your desired subject, or precisely on – for example – your subject’s eye, you need to take full control of the AF system. The 39 AF points of the D610 / D600 will allow you to tell the camera exactly where you wish to focus, but the various configurations of Autofocus Modes and Autofocus AF-Area Modes may make it more of a challenge to learn initially. So I have written an entire post about making use of this AF system, which you can read here. It involves first learning the AF related controls and then setting up the applicable Custom Settings so that the AF system works as you want it to. (Some of these settings are especially important when using AF-C mode to track moving subjects.) You will then choose an Autofocus Mode (such as AF-S or AF-C) typically based on if the subject is still or moving, and an Autofocus AF-Area Mode (such as Single-Point or Dynamic-Area) typically based on how you wish for the camera to make use of surrounding AF Points such as to help focus on a subject or track a moving subject.

Simulated view of the Nikon D610 / D600 Viewfinder, showing the locations of the 39 AF Points (all of the AF Points will not be visible in the viewfinder at the same time as seen here).
The Menus and Custom Settings will also allow you to do things such as limit the number of available AF Points to just 11 if you find the 39 points excessive for your needs or overwhelming at first when learning to use them (a6: Number of focus points). And you can make use of another setting to dictate whether or not the focus point selection “wraps around” to the other side of the screen when you reach, say, the far right AF Point (a5: Focus point wrap-around).
2. Make Full Use of and Customize the Buttons and Controls:
In order to work quickly or more efficiently, you should not only learn all the buttons and controls on the camera, but the D610 / D600 will allow you to customize them to fit your shooting needs and personal shooting style. Buttons like the Exposure Compensation and Metering Mode buttons on the top of the camera will obviously enable you to quickly change these settings. The AF Mode Button button, located inside the Focus Mode Selector switch near the base of the lens, may be confusing at first to those who have not previously seen or used it on the Nikon D7000, though you should quickly find that it is a convenient design. It is used to select the Autofocus Mode as well as the Autofocus AF-Area Mode. Press this button and turn the rear Main Command Dial to select the Focus Mode, such as AF-A or AF-C, while viewing the setting on the top Control Panel or in the Viewfinder. Press this button and turn the front Sub-Command Dial to set the AF-Area Mode, such as Single-Point AF or 39-Point Dynamic-Area AF, which you can also view on the top Control Panel or in the Viewfinder.

View of the rear controls of the Nikon D600.
The AE-L/AF-L Button can be customized to lock the exposure setting and/ or focus distance independently of the Shutter Button, or configured to perform back-button focusing duties. And buttons like the Fn Button and Preview Button can be set up to access one of numerous other settings that there is not a specific dedicated button for, such as quickly changing to Spot Metering or temporarily capturing RAW files while shooting in JPEG format. The Flash Button on the front of the camera will not only raise the flash, but it is also used in conjunction with the rear Main-Command Dial to set the Flash Mode (as viewed on the top LCD Control Panel), and with the front Sub-Command Dial to change the Flash Compensation amount.

Some of the options for Custom Setting f2, to assign your desired function to the Fn Button.
3. Learn the Difference Between Interval Timer Shooting and Time-Lapse Photography:
Unlike some other Nikon dSLR cameras, the D610 / D600 has separate settings for Interval Timer Shooting and Time-Lapse Photography Shooting. Although they are closely related – and are both methods of setting up the camera to automatically take photographs at regular, preset intervals – there are important differences.
Interval Timer Shooting can be used to take a series of images at each interval (for example, four images in a row every 1 hour for 3 hours). It can be used to take these multiple series of shots over several minutes or hours. Time-Lapse Photography is used to take a series of individual photos at each interval over an extended period, which are then automatically combined into a time-lapse movie (for example, one photo every 30 seconds for 6 hours, which are then turned into a movie). The resulting movie will use the video frame rate you have set in the camera, and the menu will calculate and display how long the final movie will be based on your settings.
4. Make Use of and Customize Picture Controls for those Shooting in JPEG Format:
If you are capturing images as JPEG files, you will want to set and/ or customize the Picture Controls so that your images have your desired level of sharpening, contrast, brightness, saturation, and hue. In other words, so that they look exactly how you want them to when they come out of the camera. These Picture Control settings are permanently applied to JPEG image files as they are processed and saved in the camera (but do not permanently affect RAW-NEF files). You can choose one of the presets such as Standard, Vivid, Landscape, and even black and white Monochrome. Or modify one of the presets to your desired settings or create your own custom Picture Control. You can even find custom Picture Controls online, such as ones that mimic certain types of film.

Nikon D600 Picture Control menus to choose and modify a Picture Control, which determines the final look of JPEG images.
Picture Control settings are not necessarily needed if you shoot in RAW. The Picture Control settings will be associated with the RAW file as metadata and may be “applied” as you view the image in processing software such as Nikon Capture or View NX 2, but the settings will not permanently affect the RAW file and they can be changed during processing without affecting the quality of the image. Although please note that the Picture Control you set applies to the images and their Histograms that you see on the rear LCD Monitor even if you are shooting in only RAW. So, for example, if you were to set a Picture Control with high contrast, the images shown on the LCD Monitor will incorporate this setting (and the Histogram will reflect this setting) and thus will not look the same as the “unprocessed” exposure captured in the RAW files that you will later view on your computer. Therefore you may want to have this set at Standard or Neutral if you shoot RAW so that the images and their histograms you view on the camera’s LCD Monitor closely resemble the actual unprocessed RAW images. Or you can take a different approach and customize the Picture Controls to closely resemble how you typically process your RAW files. That way you can preview on the rear LCD how your final, processed image will appear. This approach should be taken only after you have gained experience with post processing and have developed your own typical processing settings.
5. Configure Your Camera for Easy Exposure Compensation:
Pressing the Exposure Compensation Button, indicated by (+/-), and turning the rear Main Command Dial will adjust Exposure Compensation, so that the exposure of a subsequent image is lighter or darker. If you wish to “cancel” exposure compensation, you will need to remember to change this setting back to zero after you take the shot.
If you often make use of Exposure Compensation (EC), you may wish to sometimes apply EC to just the next shot but sometimes use it for all of your following shots. Custom Setting b3: Easy exposure compensation can give you very precise control over how you use the camera controls to set exposure compensation. You can set it up so that you must press the Exposure Compensation button as you turn the Main Command Dial in order to adjust exposure compensation. Or you can select to just directly turn the Command Dial of your choice, without pressing the Exposure Compensation Button first (by choosing setting On). This is a quicker way to adjust exposure compensation but introduces the possibility of changing it accidentally. With either of these above settings, exposure compensation will not be reset to 0 when you turn the camera off or when the metering standby timer period ends, so you must be sure to check your settings often to ensure you are not using exposure compensation when you don’t wish to.

Custom Setting b3 to set up Easy Exposure Compensation.
Alternately, you can set up the camera so that you turn one of the Command Dials (of your choice in Custom Setting f5) to directly adjust exposure compensation (EC), but your EC setting will be reset when the camera or exposure meter (Standby Timer) turns off. This option is the most sophisticated and most flexible, and may be the best one to learn and use. This is because you can still continue to use the Exposure Compensation Button with a Command Dial to set EC, but by setting it for On (Auto reset) EC will not be reset when the camera or Standby Timer turns off. Exposure compensation will only be automatically reset if you set it directly using the Command Dial without the button. So if you wish to use exposure compensation for just one shot, you can adjust EC with just the dial and then let it cancel after than single shot. But if you wish to take a series of shots with the same adjusted EC, you can use the button / dial combination to set it more “permanently.” Once you learn more about exposure compensation and how and when to use it, this will all start to make more sense, and you will begin to understand why this is such a powerful and useful Custom Setting.
6. Take Advantage of the Two SD Card Slots:
If you insert SD memory cards in both of the available slots, you can configure the second card to function in a variety of ways, by using the Role Played by Card in Slot 2 menu setting. Overflow will save your images onto the second card after the first card is full. Backup will simultaneously record copies of all images onto both card 1 and card 2. Raw Slot 1 – JPEG Slot 2 will store NEF (RAW) images on card 1 and JPEG images on card 2, for example when you are shooting NEF (RAW)+JPEG in order to capture both file formats at the same time. When the second or third option is selected, the camera will use the card with the least amount of remaining memory to determine the displayed amount of exposures remaining. In the Movie Settings Menu you can also select to save movies on a specific card.

You can also use the Copy Image(s) menu item to copy images from one memory card to another when two cards are inserted in the camera. This can be used to back up specific images or the entire card at once. This could be useful to create back-up copies of your images when you don’t have access to your computer, external hard drive, or CD/DVD burner – but it is best to back them up on one of these more permanent devices as soon as possible.
7. Experiment with HDR Shooting and Multiple Exposure Shooting:
Previously, HDR processing was performed only with software, but with the in-camera HDR (high dynamic range) feature of the D600 you can now capture two images of various exposures (an under-exposed image and an over-exposed image), automatically combine them into a single HDR image, and process them using a variety of options, all in-camera. While this will not result in the distinctive, dramatic types of HDR images you may have seen, it can create an image with a broader range of tones. (To create dramatic HDR images, you will still need to manually bracket three, five, or seven exposures of the same scene and combine and process them using HDR software.)
The in-camera HDR Shooting menu will allow you to select the exposure value (EV) increments of the two images (from 1 EV to 3 EV, or choose Auto), and you can also set the amount of Smoothing used when combining the images. You can set the camera to take just one HDR series, or continue to shoot in HDR Mode until you disable the function.

Lowell House, Cambridge, Mass – Making use of in-camera HDR to obtain a better exposure at night, with broader range of light, dark, and shadow details than would be possible with a normal exposure.
The in-camera Multiple Exposure Shooting Mode of the D610 / D600 allows you to create multiple exposure shots, with either two or three exposures superimposed in one image. You can use the Multiple Exposure menu to initiate Multiple Exposure Mode, and as with HDR Shooting you can decide if you wish to take a series of multiple exposure shots, or a single one after which the camera automatically reverts back to regular shooting. You can then select the number of shots to be combined, and set the Auto gain (use On unless you are working with a dark background. When Auto gain is set for On, the exposure of each shot is adjusted so that the final shot has the correct density. For example, if three shots are taken and combined for the final multiple exposure, the gain for each shot will be set at 1/3. If Auto Gain is turned Off, the result will likely be a dark, muddy shot.)

Multiple Exposure image taken with the D600 using Multiple Exposure Shooting mode.
8. Set the Center Weighted Metering Circle Size, and Fine-Tune the Metering:
With the D610 / D600, Custom Setting b4: Center-weighted area gives you the ability to customize the size of the central area that is used in determination proper exposure when working in Center-Weighted Area metering mode. When using Center-Weighted Metering the camera looks at the entire frame to determine exposure, but adds extra “weight” to the exposure values of the central area of the frame. You can choose the desired diameter of the central circle area: 8mm, 12mm, 15mm, or 20mm. Or you can choose for the camera to determine the Average exposure of the entire frame, with setting Avg.
This option should be set based on how precise you wish your metered area to be or based on the size of the subject that you are metering. Since you can use Spot Metering mode for very precise metering of a 4mm diameter spot when you need that, perhaps it is useful to leave this at the default 12mm (though note that the 4mm Spot Metering circle moves and is centered around the active AF Point, while the Center-Weighted circle does not move). You can also set this to Avg to average the entire scene. This is a far less sophisticated mode of evaluating the entire scene than Matrix Metering (which takes the selected Focus Point and other data into consideration), and is similar to using an old film camera that averages the entire scene to 18% grey to determine proper exposure.

Simulated view of the Nikon D610 / D600 Viewfinder, showing the location of the AF Points, the approximate sizes of the Center-Weighted Metering area size options, and the optional grid. The 4mm circle is the size of the Spot Metering area, which will actually move based on the active AF Point.
You can also take advantage of Custom Setting b5: Fine-tune optimal exposure to fine-tune the exposure value that is selected by the camera in each of its various metering modes. If you find that your images are always typically being slightly underexposed or overexposed when using a specific metering mode, you can adjust this accordingly so that you don’t have to use exposure compensation every time you use that metering mode. For example, you may find that Center-Weighted Metering delivers great exposures, but you would prefer that the images taken with Matrix Metering were 1/3 EV (1/3 step) overexposed all the time. If that is the case, you would adjust Matrix metering to +2/6 using the Custom Setting b5 menu. If you make use of this adjustment, you can still use exposure compensation in any situation in addition to this fine-tune adjustment. The fine-tune adjustment of Custom Setting b5 will happen “behind the scenes” to adjust the baseline exposure prior to any exposure compensation adjustment.
9. Configure the ISO Settings and Take Advantage of the Auto ISO Options:
You can use the menu item for ISO Sensitivity Settings to do much more than simply changing the ISO setting (which is more easily done simply using the ISO Button on the camera). If you plan to use Auto ISO rather than selecting your own ISO setting, this menu is also used to set the optional Auto ISO Sensitivity Control, which will function in P, S, A, and M shooting modes. Making use of Auto ISO can allow you to concentrate more closely on your aperture or shutter speed settings, and of course on your composition and framing. And the D600 has some great options that make the use of Auto ISO more viable and appealing than previous cameras.

Nikon D610 / D600 ISO Sensitivity Settings Menu, including Auto ISO.
If you enable Auto ISO then the camera will automatically change your selected ISO, without your expressed permission, in certain situations in order to obtain a proper exposure. For example, if you are working in Aperture-Priority Auto Mode (A) and set the ISO at 1600, but based on your selected aperture and the lighting the camera does not believe there is enough light for the exposure and a realistic shutter speed (that you also set in this menu item – see below), it will automatically raise the ISO so that the shutter speed does not become impossibly slow for hand-holding. This may be good if you are still getting used to the cameras controls and settings and wish for the camera to help you out a bit in certain situations where you may not be paying close enough attention to your settings. Or perhaps in situations such as at a concert where the lighting may change dramatically without you realizing it or responding fast enough. But if you want complete control of your settings and exposures, you will need to turn this Off.
If you do set Auto ISO Sensitivity Control to be On, then you also set the Maximum Sensitivity or maximum ISO that the camera will use in these situations. For example, you may wish to set it no higher than 3200 or perhaps 6400 if you are willing to accept the digital noise of photos at that high an ISO. You also set the Minimum Shutter Speed that you would like the camera to automatically use in these situations. I suggest you set it at the slowest shutter speed you can possibly hand-hold and still potentially get an image without blur, perhaps 1/30 at the slowest if you are careful.
One of the powerful features of Auto ISO with the D600 is that when using it, the camera selects an ISO setting based on the local length of the lens being used. If you find that, when using Auto ISO, the camera is selecting shutter speeds that are slower than you wish (and thus may cause blur due to camera-shake), you can use this menu to adjust these settings and instruct the camera to use a faster shutter speed.
10. Make use of the Playback Display Options and Histogram
You will likely want to enable most or all of the Playback Display Options so that you can better evaluate your images, their settings, and the resulting exposures. That way you will know how to adjust the camera settings for the subsequent images. When these various display options are enabled, you can view the different screens during full-screen image playback (not multiple thumbnail view) by pressing up or down on the Multi Selector.

Playback Display Options menu screen of the D610 / D600.
On the menu screen shown above, None will display a full screen image with no information, which helps you to inspect the image. Highlights will display blinking areas to alert you of where the image has been overexposed, which can help you determine the proper exposure for the subsequent shots. RGB histogram will display histogram graphs of the various color channels to also assist you in determining proper exposure. This one may actually be optional if you do not yet make use of individual color channel histograms. Shooting data displays additional information including the lens and focal length used, flash information, and Picture Controls settings. This screen is not necessarily very informative immediately after taking the shot since you already know most of these settings, but can be handy when later reviewing an image in-camera. Overview displays a thumbnail of the image along with the RGB histogram and shooting information. This is perhaps the most important and useful information screen to use while shooting to help determine that you obtained the proper or desired exposure of an image.
The option for Focus point will show you which Focus Point was used when capturing an image, and will thus verify if you properly focused where you intended (unless you recomposed after locking focus). It is that tiny red square or squares superimposed on your image when you view it on the rear LCD Monitor, but will not be on the actual image. It is most helpful for when you let the camera select the autofocus point, such as in action situations, and/ or when using an AF-Area Mode other than Single Point AF – and then you can see if the camera focused where you wished. But if you manually select your own AF point, as you typically should in many situations, you will already know where the camera focused.

Overview Playback Display option, which shows a thumbnail of the image along with the RGB histogram and shooting information.
The Histogram is used to help you determine if your image was under- or over-exposed, and you generally want to make sure the graph falls down to zero before it reaches the edges of the histogram chart. If the data runs off the right side or spikes against the right edge, it means that you have over-exposed areas of your image, and you will need to adjust your exposure settings or make use of Exposure Compensation for taking the subsequent image.
There are, of course, numerous other settings and features of the D600 that can help you take full advantage of your camera. My guides Nikon D600 Experience and Nikon D610 Experience go beyond the manual to help you learn the features, settings, and controls of these sophisticated and highly customizable cameras. Most importantly, they explain not only how but also when and why to use the D600/D610 basic and advanced features, settings, and controls in your photography. You can learn more about the guides, preview them, and purchase them by visiting my Full Stop webpage or by clicking on the book covers below:
Purchasing the Nikon D610: If you are still contemplating the D610 and plan to buy, please consider using my affiliate links to make your purchase, and the retailer will give me a little something for referring you – thanks! You can click on the Amazon, B&H, or Adorama logos on the left of this page, or click here for the Nikon D610 on Amazon.


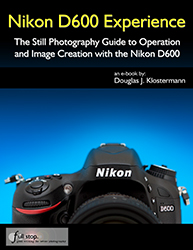
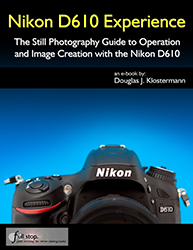
Thanks for the D610 Experience, I’m enjoying it very much. I would like to set up a user Custom Setting for HDR – Aperture mode, F9, three exposures, -2, 0, +2, on the self timer for two seconds and have the camera do all three shots with one push of the shutter button. I did this on my 5D MkII, but how would I do this on the D610? Thanks if you can help out, and thanks for the book anyway if you can’t.
Hello, thank you for your kind feedback! Be sure to leave a review on Amazon – thanks!
Regarding the custom user settings, you can set up the U1 or U2 setting on the Mode Dial to include some of your desired settings, then just turn the dial to U1 or U2 when you wish to make use of it.
To do this, first set your camera to all of your desired settings, Menu settings, and Custom Settings, then access the Save User Settings item in the Setup Menu to register those settings to the U1 or U2 position on the dial.
Off the top of my head, I am not sure if you can register Auto Exposure Bracketing (+/-2) as one of those settings – you will need to verify that. If not, you can always just use the BKT button and Command Dials to activate bracketing and set the +/- exposure amount. And you will have to set the Release Mode Dial to self timer yourself, as I don’t believe you can’t register that setting.
Great info, have had a d600 for awhile, will be making use of these tips. Thanks
Thanks you for this outstanding information. I just got a 610 replacement (from geek squad best buy) after continued sensor problems with my 600. In addition to the sensor problem, the information tool bar when viewing inside went blank. After twice attempting to repair it they did the right thing by replacing it with a 610. With that said, I was a little disappointed because I loved my 600, best camera I ever owned. But now I’m really excited to have a brand new 610. I will be traveling on California’s highway 1 next week so I’m anxious to take some great images. Once again thank you for this vital information.
Thanks for your kind comments! Be sure to check out my Nikon D610 Experience e-book. You should find that the D610 feels and handles pretty much the same as the D600, but with some small improvements and additions (6fps, Qc Release Mode, improved Auto WB).
Thanks for this! Huge help. I am finding that when I shoot in M mode the my 610 it is changing my exposure setting after I take a shot. Not sure why this is happening but I have to reset the exposure level after every frame I shoot. Any thoughts on how to get it to stop doing this?
Hello, I’m glad you found it helpful! Are the exposure settings themselves changing? (the aperture and shutter speed that you have set). Do you have it set for Auto ISO by chance, or are you using Exposure Compensation? If you are not turning either of the Command Dials, then the aperture and shutter speed settings themselves should not change. The exposure reading as seen on the Exposure Indicator level may change from shot to shot, as the camera meters the scene or subject slightly differently, but the aperture and shutter speed should not change unless you change it, unless perhaps the ISO setting is set so high or so low that Auto ISO is changing the aperture or shutter speed.
Hi, can you tell me how to set up the D610 so the illuminate dial surrounding the power on/off … when I pull it to the far right, get it to illuminate my lcd backscreen to quickly review my setting info? Really miss that from my earlier d90 model.
Hello, I don’t believe that the D610 or the D750 models offer that option anymore. You will have to press the INFO Button to activate the rear screen.
Hi. I’m trying to use the HDR feature on my 610 but when I go to it in my menu it says ‘off’ and when I try to access it I get a message that says ‘this option is not available at current settings or in the camera’s current state’. But I can’t figure out what setting are incorrect or what is wrong with the camera’s ‘current state’! Any advice is welcome -I am wanting to try an HDR shot!
Hello, You can not use HDR if the camera is currently set to record RAW images. You will need to switch to JPEG only. If that doesn’t solve the problem, some other limitations which might be preventing it are listed on pg 139 of the Nikon manual
Thanks so much for your quick reply. In looking again the manual I figured out that I had bracketing turned on, and it must be off in order for it to work. thanks again!
I found your book on the Nikon D610 extremely useful. Many thanks. I have quick question in that 90% of my pictures taken in Aperture priority result in the camera choosing a 1/30th shutter speed even with an aperture of 4.5 and ISO on Auto. This occurs even in good daylight. In blazing sunshine (well Germany anyway) this may move up to 1/60. Any ideas as to what is going on? Thanks
Hello, I’m glad you have found the book helpful! Regarding Auto ISO and shutter speed, be sure to look at the Shooting Menu > ISO Sensitivity Settings, and select the Minimum Shutter Speed you would like the camera to use, so that it doesn’t use such a slow speed. Or you can set the Minimum Shutter Speed on Auto, and let the camera choose, based on the lens. If the Min Shutter Speed is set for Auto on your camera and that is causing the issue, you can “fine-tune” that Auto setting by pressing right on that menu item, and telling the camera to choose a faster “Auto” setting.
I just found your page…LOVE it! I usually shoot manual mode…I’m finding that lately, when I photograph more that one person, my focus is a little off. I don’t use autofocus mode at all…should I start?
When I am in manual focus, how can I assure that my images are sharp. Lately, I’ve been shooting groups and events…
Thanks! :)
I suggest taking advantage of the autofocus system, for fast, accurate focusing. Be sure you understand the AF Modes and AF Area Modes, how to select your desired AF point, and how to lock focus on a still subject, or track a moving subject.
Have a look at this post to get started:
http://blog.dojoklo.com/2011/05/28/using-the-nikon-d7000-autofocus-system/