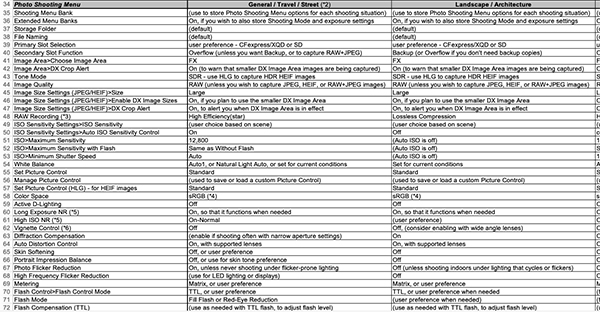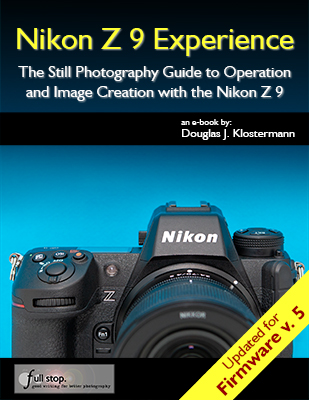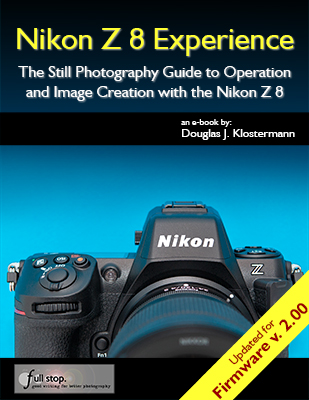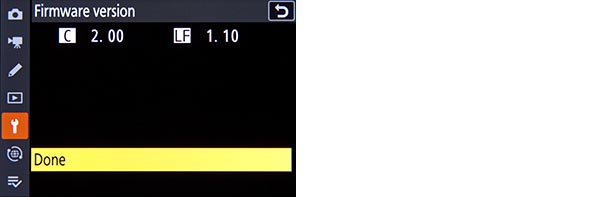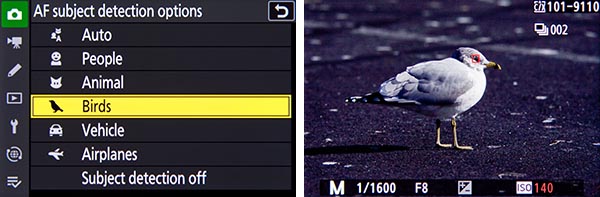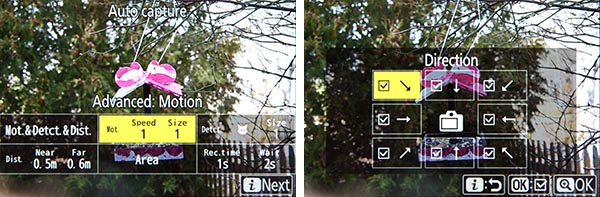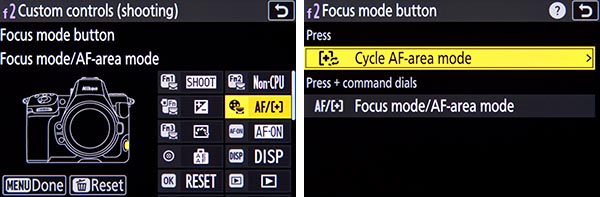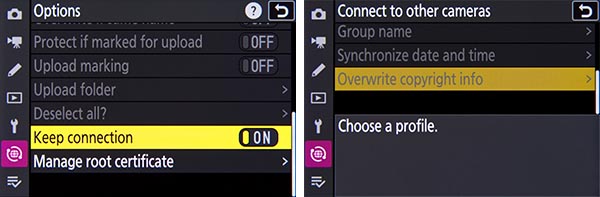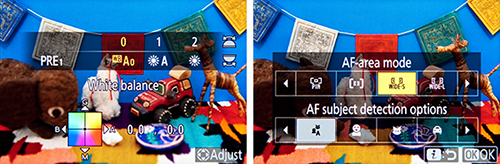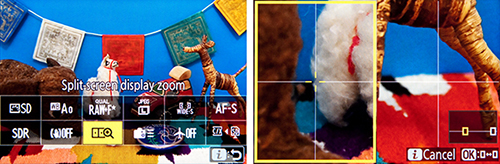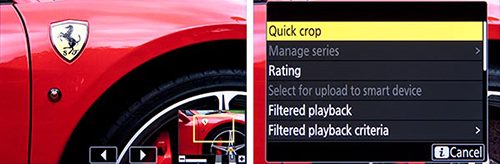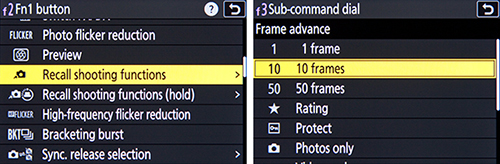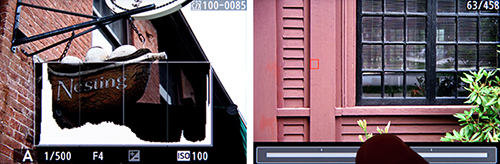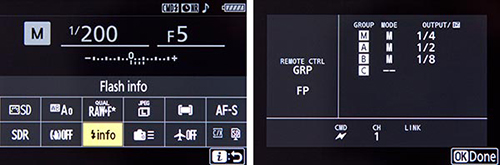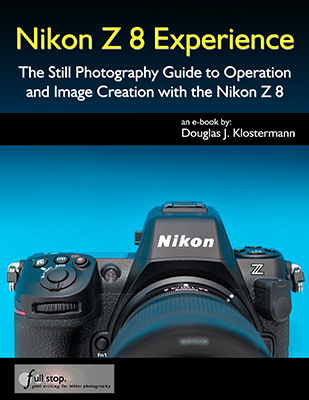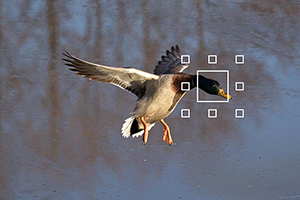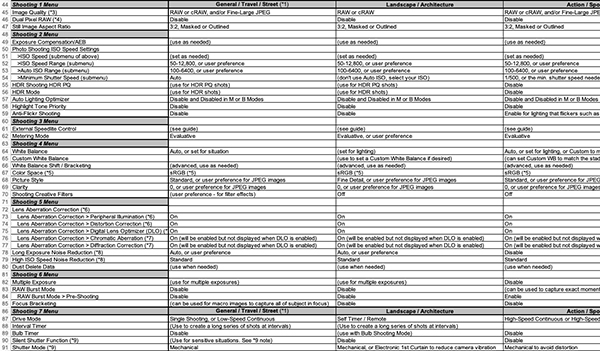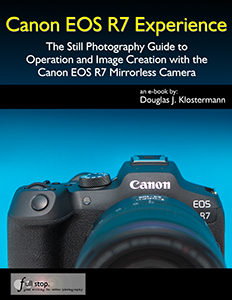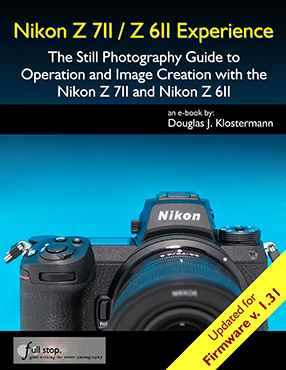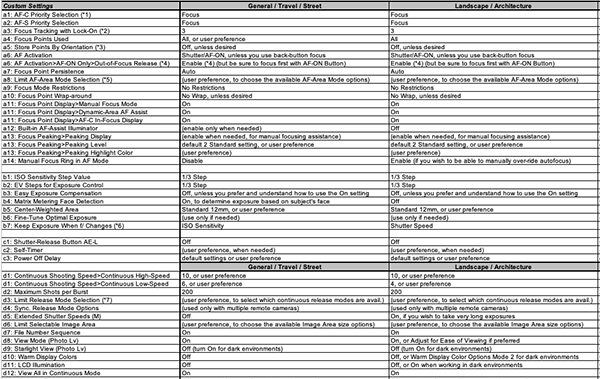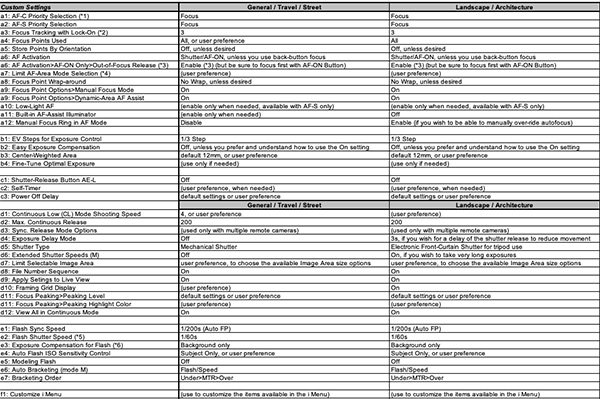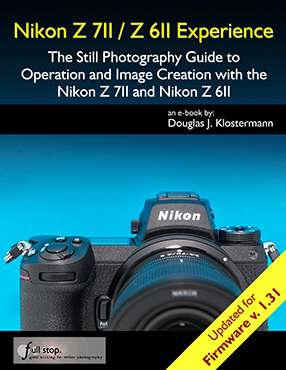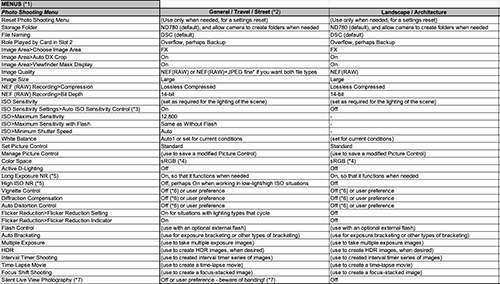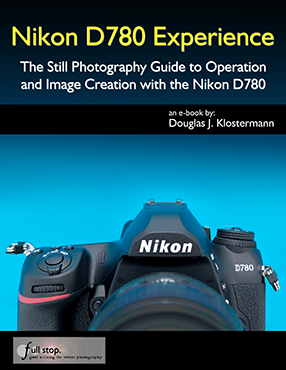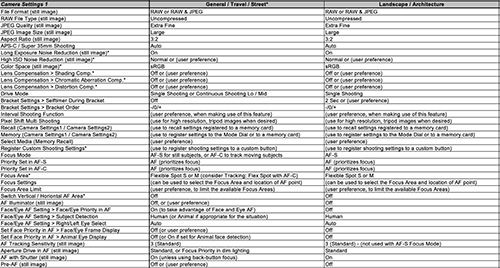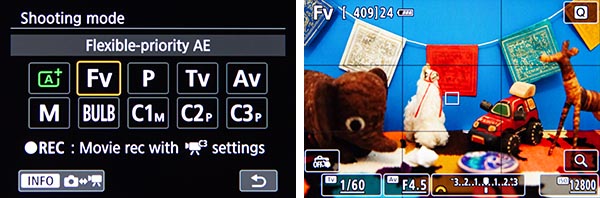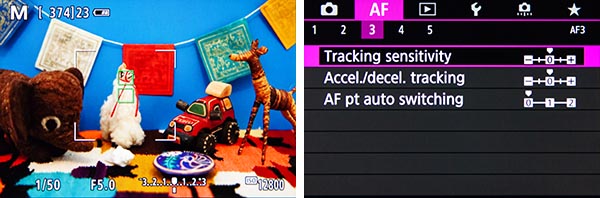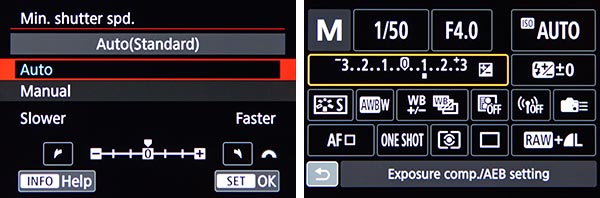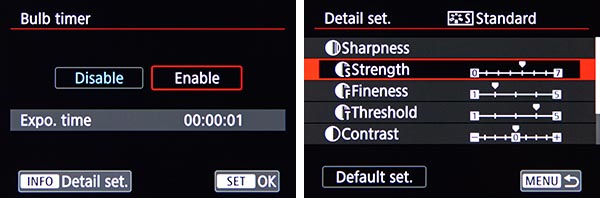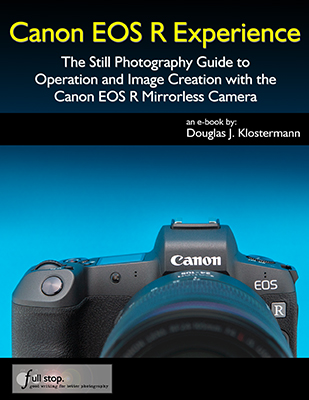I recently had the opportunity to use the new Nikon Z6III mirrorless camera, in mid-June 2024 at a Nikon “Touch and Try” event at Hunt’s Camera in Melrose (Boston) Mass. The pre-release event was so notable that the president of Nikon USA, Naoki Onozato, was even in attendance!

Nikon swag from the Z 6III event.
The presentation from the Nikon reps boasted about many of the features of the Z6III, which are not just updated from the Z 6II, but some of which even surpass the Nikon Z 8 / Z 9. Many of the improved features are due to the “partially-stacked sensor,” a technology introduced for the first time on the Z6III. What this means is that the camera has speed and functionality approaching the stacked sensors of the Z 8 and Z 9, but at a lower cost. A “stacked sensor” such as on the Z 8 and Z 9 locates some of the electronics immediately behind the image sensor, which increases the speed of the sensor readout. This has advantages for the speed and operation of the AF system, reduces the rolling shutter effect, allows for faster continuous shooting speeds, as well as a smoother performance of the electronic viewfinder to reduce blackout during continuous shooting. The partially-stacked sensor of the Z6III locates some of the electronics directly above and below the image sensor. While the speeds and improvements are not as dramatic as with the Z 8 and Z 9, they are still a significant improvement over the sensor of the Z6II, including a smooth view of the scene when shooting at 20fps.
While the Z6III has similar subject detection choices as the Z 8 and Z 9, including people, eyes, animals, vehicles, and airplanes, the Z6III does not have a dedicated Birds choice. In order to make use of bird detection, you will need to set subject detection for Auto or Animal. The Z6III also does not have a sensor shield, but there is a mechanical shutter that will protect the sensor when a lens is removed. Also, the Z6III does not offer the Auto Capture option of the Z 8 and Z 9. However, it does have the Pre-Release Capture feature, which will buffer images for up to 300 seconds as the Shutter Button is half-pressed, and will save the previous 1 second of images when the Shutter Button is fully pressed. You will need to be using the C30, C60, or C120 release mode, which captures JPEG images only.
The Z6III also boasts 8-stop in-body image stabilization (vibration reduction), plus a Focus Point VR option which ensures that the image stabilization is working effectively at the location of the active focus point, which is where your main subject will be located.

Models at the Nikon Z6III event, shot with the Z 6III and NIKKOR Z 50mm f/1.2 S lens. 1/5000, f/1.2, 3200 ISO. Clearly I should have lowered the shutter speed and ISO, but I was handed the camera and a brief moment to make my adjustments and shots before handing the camera to the next user.
For continuous bursts, the Continuous Low (CL) option can be set for 1 to 7 fps. Nikon’s specs say that Continuous High (CH) ranges from 1 to 8.1 fps (up to 16 fps with electronic shutter, and that Continuous High Extended (CH+) ranges from 1 to 14 fps (up to 20 fps with electronic shutter. However in the Z6III menu does not offer the option to adjust the CH and CH+ settings, so perhaps they are fixed at a maximum of 8.1/16 and 14/20 fps, and may be lower based on shutter speed and pother camera settings. It is also important to note that the Z6III does not include a battery charger for the En-EL15c battery, in the box. You will need to use an older charger from a previous camera, a purchase a battery charger unit, or an AC charger and power delivery (PD) USB cable that connects to the camera and charges the batteries in-camera. The optional Nikon MB-N14 Power Battery Pack with Vertical Grip can also be plugged-in to charge the batteries in the grip.
Several of the buttons of the Z6III can be customized to your desired functions, such as the Fn1 and Fn2 Buttons. By default, The Fn1 button is set for White Balance. Press the button and turn the rear Command Dial to change the WB setting and the front Sub-Command Dial to change any sub-options, such as the Auto WB sub-options of A0, A1, and A2. The Fn2 Button is set to AF Mode / AF-Area Mode. This is handy for changing these settings, as the Z6III does not have the AF Mode Button that the Z 8 and Z 9 has. Part of the rear screen can also be used for a custom function, similar to assigning a function to one of the camera buttons. For example, you can tap the designated portion of the screen to display the level while shooting. The Z6III also includes an Illumination Button for the top LCD screen. Press it once to illuminate that top screen, then press it again to turn it off. With the Z 8 and Z 9, when accessing f2 and g2 to customize the buttons, you can press the Delete Button to reset the selected button back to its default, or press and hold the Delete Button to reset all the buttons. The Z6III does not appear to have this reset option.
Most notably, the word of the day at the Nikon Z6III presentation was “nits,” a term which describes brightness of the Electronic Viewfinder. (A nit is the unit of measurement that describes how bright a television, smartphone, computer monitor, laptop screen, or another type of display is. The higher the number of nits, the brighter the display.) While a screen such as the iPhone 15 can display at up to 2000 nits, the viewfinder of the Nikon Z6III is a blindingly bright 4000 nits! The viewfinder brightness can be adjusted with your eye at the viewfinder, by pressing the i Button and accessing the Monitor/Viewfinder Brightness options. It can be set for Auto, or for the brightness level of your choice.
When working in an extremely dark room, the viewfinder brightness can be increased to its maximum, and looking through the camera, the room will appear to be a bright at high noon. Not only is the scene in the viewfinder bright, but it retains a nice dynamic range, without appearing contrasty or washed out. And not only can you easily view any subject in this scene, the autofocus system and subject / eye detection works down to -10EV, which means the Z6II can quickly and easily find the subject’s eye, and follow it around the frame. These features, working together, can be incredibly helpful when shooting a wedding reception or event in a very dark space.
The Z6III uses a different style of articulating screen, similar to the one introduced on the Nikon Zf. While it does not extend and rotate as dramatically as the rear screen of the Z 8 and Z 9, it can now be opened outward to the side, and rotated up and down, similar to many Canon rear screens. This also allows the screen to be flipped around and closed, which will protect the screen when not in use. And as with the Z 8 and Z 9 , the view on the screen can be rotated when the camera is used in the vertical (portrait) orientation, for ease of viewing.
As with the Z 8 and Z9, the Z6III has the option for the vertical rotation of the information on the rear screen. This means that the text and icons on the shooting, playback ,and menu screens can be set to rotate when the camera is held in the vertical position.
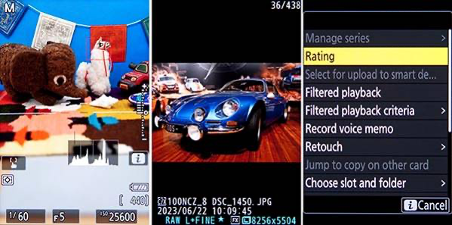
Similar to the Z 8 screens shown here, the views on the rear screen of the Z6III can be rotated along with the vertical orientation of the camera. As you can see, the text and icons on the screen rotate, for ease of viewing.
The Z6III offers the Pixel Shift option, to create high-resolution images up to 96 MP. The camera will capture 4, 8, 16, or 32 images, which can be combined in Nikon’s NX Studio software to create the high megapixel image. Not only will this provide a high-resolution image, but it can significantly reduce moire and noise, and increase the dynamic range of an image. You will need to use a tripod to capture the images that will be combined. The 16 and 32 image setting will capture an image dedicated to noise reduction.
The Z6III includes the High-Frequency Flicker Reduction feature found on the Z 8 and Z 9. This enables you to set an exact shutter speed, such as 1/60.3, which can allow you to reduce or eliminate flicker in the images that can be caused by certain types of lighting, or when photographing illuminated screens such as TVs, computer monitors, or big-screens found in a sports stadium.
There are also a number of video improvements in the Nikon Z6III. It can record in-camera RAW video (ProRex / NRAW), including full-frame 6K at 60p, 5.4K at 60p and Full HD 240p, plus slow motion video options. There is a 125 minute video recording time limit, and the microphone jack now also performs as a line-in audio input, allowing for the use of additional audio equipment and mics such as a direct connection to a sound board or boom mic.
It is also notable that the name “Z6III” is now written without any space between the “Z” and the numbers, as it is with previous Z models such as the Z 9 and Z 7II.
Some Nikon Z6III JPEG images, straight out of the camera. The full JPEG and RAW versions can be found here:
https://www.flickr.com/…/dojoklo/albums/72177720318125691
My comprehensive guide to the mirrorless Z6III, Nikon Z6III Experience by Douglas Klostermann, will be available by Fall 2024. There will be a companion Menu Setup Spreadsheet as well, which includes detailed listings of suggested Menu Settings and Custom Settings for various types of shooting situations, including Travel/Street, Action/Sports, Wildlife/Birds, Studio/Portrait, and Performance/Concert.
You can learn about and purchase the book and the menu setup spreadsheet at my Full Stop website here:
https://www.fullstopbooks.com/nikon-z-6iii-experience/
Purchase the Nikon Z6III body or kit here!
B+H Photo: Z 6III Body only:
https://www.bhphotovideo.com/c/product/1834803-REG/nikon_z6_iii_mirrorless_camera.html/BI/7364/KBID/7886/kw/NIZ63/DFF/d10-v2-t1-xNIZ63
B+H Photo: Z 6III with Z 24-70mm f/4 S Lens
https://mer54715.datafeedfile.com/widget_prdt_click.php?aff_num=7886&aff_net=7364&type=text_link&size=na&mode=na&sku=NIZ632470
Amazon: Z6III Body or Body with Lens:
https://amzn.to/45rPisz