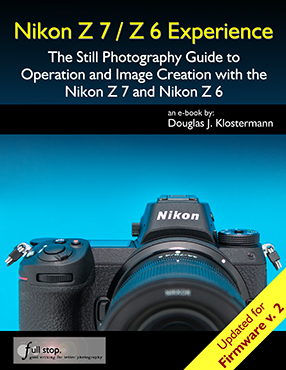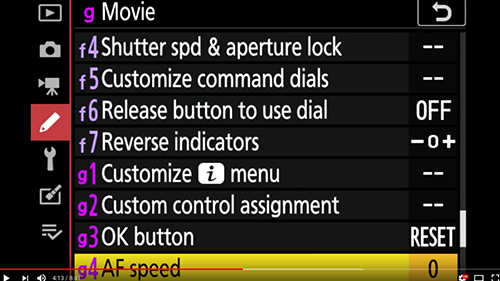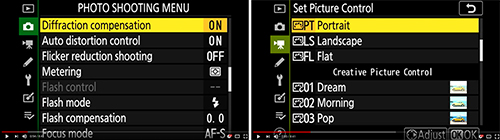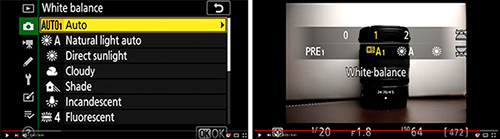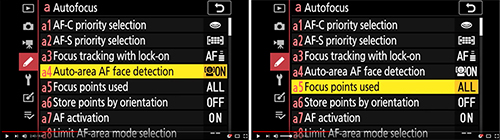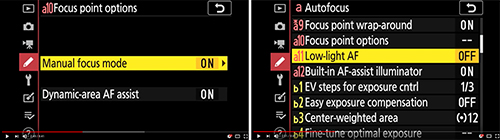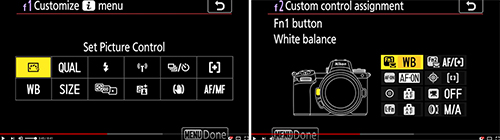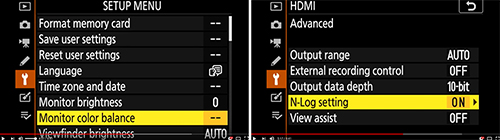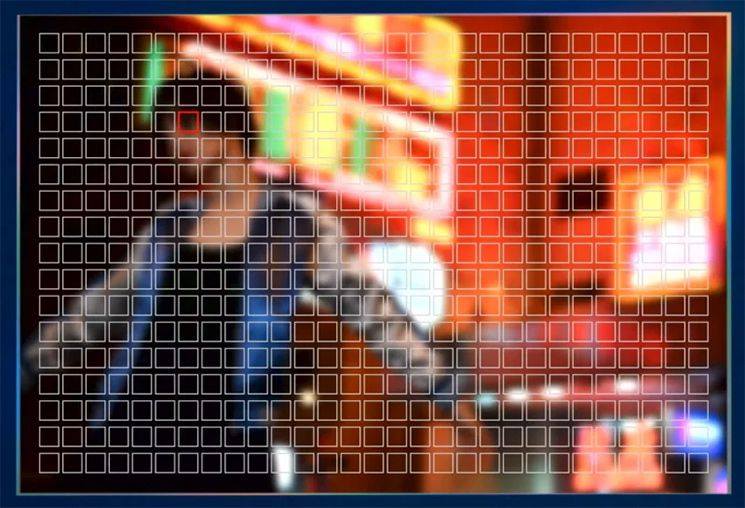In May of 2019, Nikon released Firmware Version 2.0 for the Z 7 and the Z 6, which added important features to these cameras. Most significantly, the cameras gained eye detection autofocus for still image shooting, which can be used when working in Auto-Area AF Autofocus Area Mode. This allows you to automatically locate and focus on a subject’s eye, as well as remain focused on it as the subject moves. A second major improvement is that the Z 7 and Z 6 can now update the exposure for each image in a burst when using Continuous High-Speed (Extended) Release Mode. Previously, the autofocus would be updated for each shot, however the exposure was locked at the first image. The third important change is that the autofocus has been improved for low-light shooting, with the detection range of the Z 7 now extended to -2EV, and the range of the Z 6 extended to -3.5EV. When using the a11 – Low-Light AF Custom Setting, the range is extended to -6EV for the Z 6, and remains at -4EV for the Z 7.

Left: The updated Custom Setting a4 – Auto-Area AF Face/Eye Detection menu item, now with the face and eye detection AF option. Right: You will notice a new icon near the lower-left of the shooting screen, indicating the Shutter Type that is in use. Here the “E” icon indicates the Electronic Front-Curtain Shutter.
I have updated the text and images of my Nikon Z 7 / Z 6 Experience guide to incorporate these firmware Version 2.0 changes. The eye detection feature can be enabled with Custom Setting a4 – Auto-Area AF Face/Eye Detection. Custom Setting d5 has also changed, and is now called d5 – Shutter Type. Previously this menu item was used to enable the Electronic Front-Curtain Shutter, but it has now been updated to allow you to also select the Mechanical Shutter, or to choose the Auto option where the camera will choose the shutter type, based on the current shutter speed.
Various bug fixes and minor changes are also included in the firmware update, as listed on Nikon’s webpages. You can learn about the firmware and download it here:
Nikon Z 7:
https://downloadcenter.nikonimglib.com/en/products/492/Z_7.html
Nikon Z 6:
https://downloadcenter.nikonimglib.com/en/products/493/Z_6.html
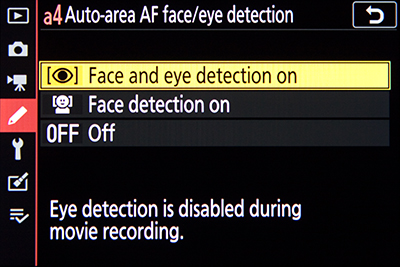
Auto-Area AF Face/Eye Detection item, to enable face and eye detection when using Auto-Area AF-Area Mode.
a4: Auto-Area AF Face/Eye Detection
This option applies when using the Auto-Area AF Area Mode, where the camera automatically selects the subject. When Face Detection is enabled and used with Auto-Area AF Area Mode and AF-S Focus Mode, the camera can locate a face to focus on, rather than simply locating the nearest subject or object. With the firmware Version 2.0 update to the Z 7 and Z 6, Custom Setting a4 now also offers the Face and Eye Detection option. If Face and Eye Detection is enabled, the camera will automatically locate one of the eyes, (typically the nearest eye), and a small focus point will surround that eye. If multiple eyes are detected, small triangles will surround the active AF Point. Press left or right on the Multi Selector or Sub-Selector to position the AF Point over another eye, if desired. When working in AF-S Focus Mode and the Shutter Button is half pressed or the AF-ON Button pressed, the focus point will turn green when focus is achieved. If a face is detected but the eyes are not, a larger focus point will surround the face of the nearest subject. Again, you can press left or right on the Multi Selector to reposition the AF Point over another face.

With Auto-Area AF Area Mode and AF-C Focus Mode, you can choose an initial AF Area to begin tracking a moving subject, and then the camera will retain focus on the subject as it moves about the frame. Press the OK Button to initiate the focus tracking square, locate it as desired, and press the OK Button again to begin tracking. When Face Detection or Face and Eye Detection are enabled, the camera will automatically locate and follow the nearest face or eye. Again, press left or right on the Multi Selector or Sub-Selector to position the AF Point over another face or eye, if desired. This feature can obviously be helpful if the subject you are focusing on or tracking is a person, and if their face or eye will remain visible to the camera. The Z 7 and Z 6 will also look at the upper body of the subject, so that it can ideally continue to track the subject even if the camera momentarily loses sight of the face if it turns or is obscured.
Face and Eye-Detection AF and Playback
If the camera made use of face or eye detection autofocus when capturing an image, you can press the OK Button to quickly zoom in 100% at the face or eye, to inspect it for focus. As will be indicated by an icon on the playback screen, you can use the front Sub-Command Dial to quickly jump between faces in the image.

Left: The camera made use of Eye-Detection AF when capturing this image, as indicated by the small red square on the subject’s right eye. Right: Press the OK Button to zoom in 100% at the area of focus.
d5: Shutter Type
This menu item was originally called Electronic Front-Curtain Shutter, and was used to enable that feature. However with the firmware Version 2.0 update the menu is now called Shutter Type, and offers additional options. The Electronic Front-Curtain Shutter of the Z 7 and Z 6 will help to reduce shutter movement, which can cause motion blur and thus reduce the sharpness of an image. The high resolution sensors, especially of the Z 7, can require careful shooting in order to obtain the sharpest images. Slight internal motion of the shutter mechanism can impact the results, such as with landscape, macro, and controlled studio shooting. So the Z 7 and Z 6 offer this Electronic Front-Curtain Shutter feature, which is used in both Viewfinder shooting and Live View on the rear Monitor. If the Electronic Front-Curtain Shutter is enabled, rather than the mechanical shutter’s front-curtain being used to expose the sensor as the image is captured, the sensor itself acts as the first curtain. (The mechanical front-curtain of the shutter goes up in advance in order to be out of the way and not move during actual shutter release.)
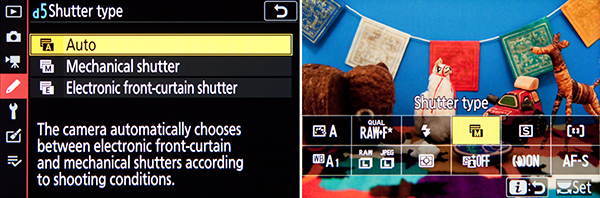
Left: Shutter Type, including the Electronic Front-Curtain Shutter to help eliminate the internal movement from the first shutter curtain, in order to reduce blur from small camera movements. Right: Add the “Shutter Type” item to the i Menu, for quick access during shooting.
You will not want to use the Electronic Front-Curtain Shutter for general shooting, but rather only for controlled shooting situations and when working on a tripod, ideally with a remote shutter release. It is recommended for tripod use with both slow shutter speeds (under 1/60) and with long telephoto lenses. You will not want to use this feature for capturing action and motion, as it may result in subject blur. Also note that the Electronic Front-Curtain Shutter can be used with shutter speeds up to 1/2000, and ISO settings up to 25,600 (Z 7) or 51,200 (Z 6). You can enable the Electronic Front-Curtain Shutter and make use of Exposure Delay at the same time, for when you are working on a tripod but do not have a remote shutter release.
If you will not be using the Electronic Front-Curtain Shutter, set this menu item for Mechanical Shutter, to make use of the mechanical shutter. With the Auto setting, the camera will automatically select which option to use, based on the shutter speed setting. The camera will use the Electronic Front-Curtain Shutter with slow shutter speeds, below 1/250, in order to help reduce blur caused by internal camera movement. You may wish to make use of one of the other shutter options of this menu, so that you know which shutter type your camera will be using at all times.
This new menu item also adds a new icon to the lower-left of the camera Monitor and Viewfinder during shooting. The A, M, or E icon indicates the Auto, Mechanical, or Electronic option as the current setting.
You can learn about all these new features, plus all the other features, functions, controls, and menu items of the Nikon Z7 and Nikon Z6 mirrorless cameras in my Nikon Z 7 / Z 6 Experience comprehensive guide, now updated for camera Firmware Version 2.0!