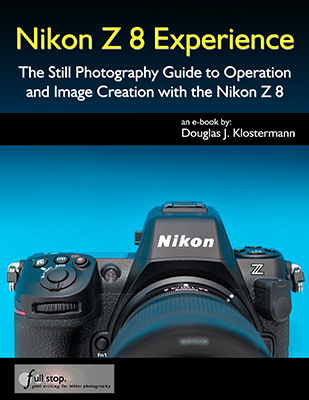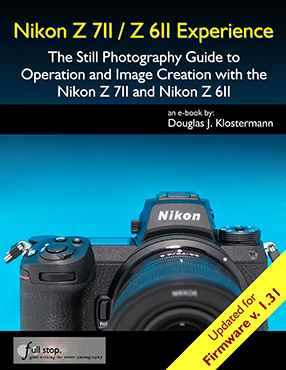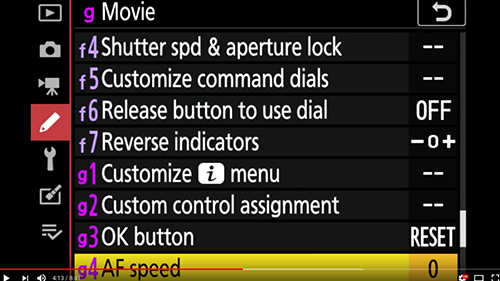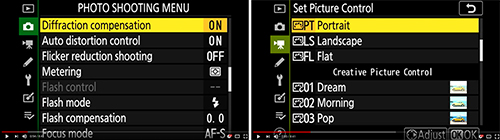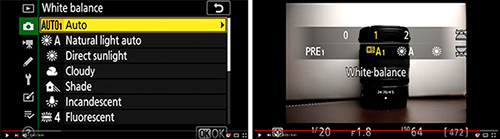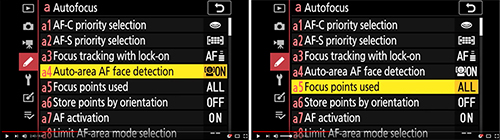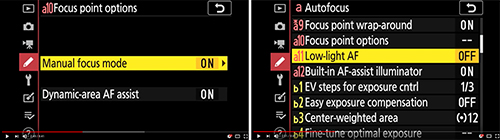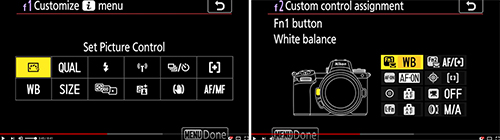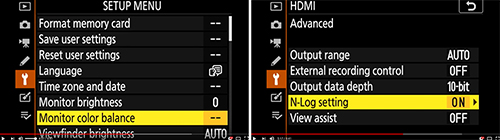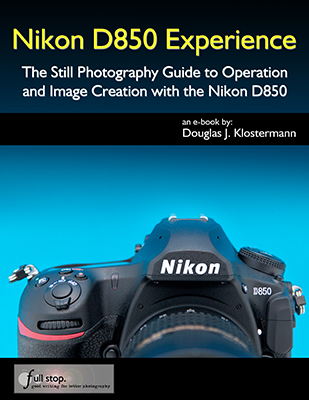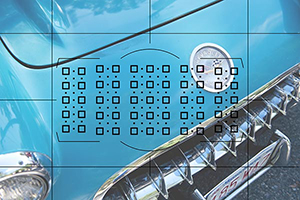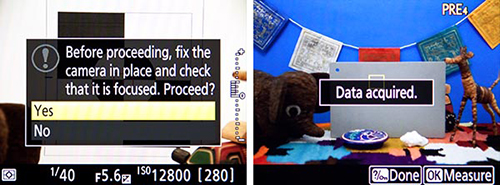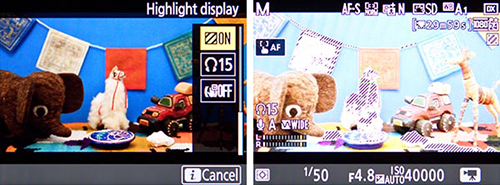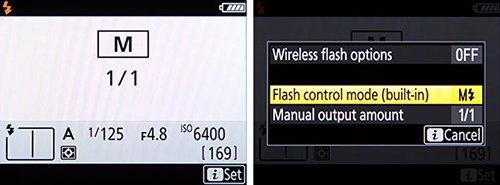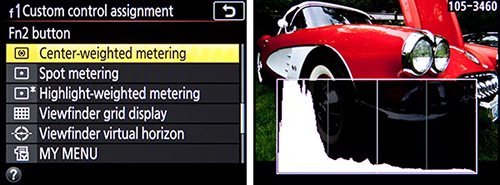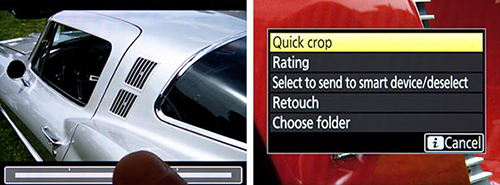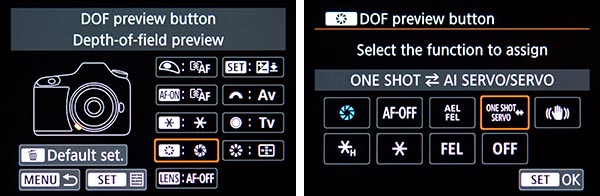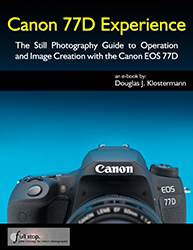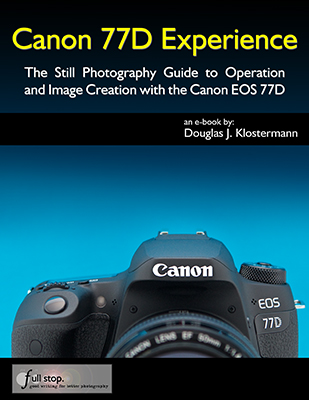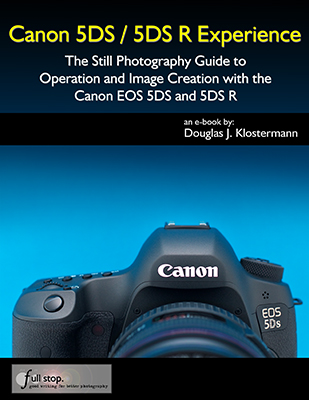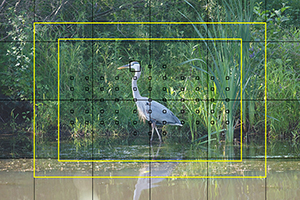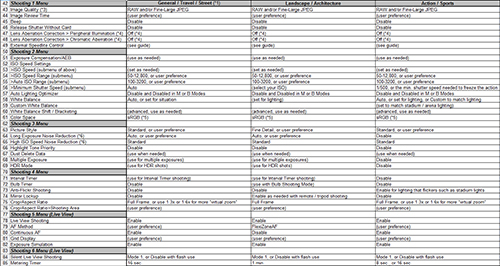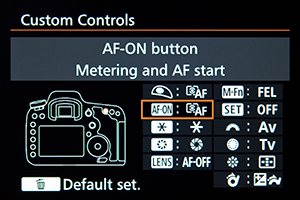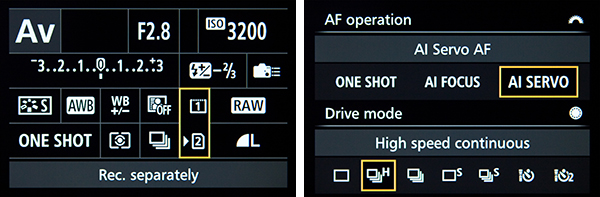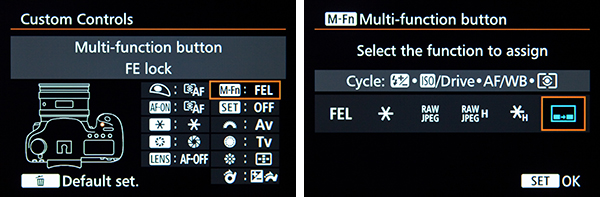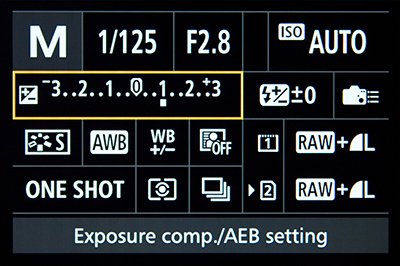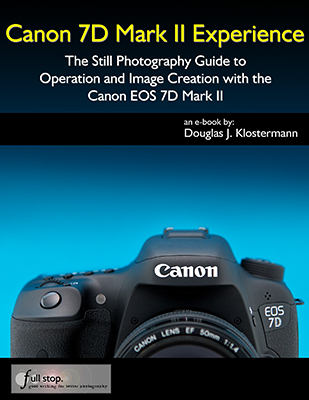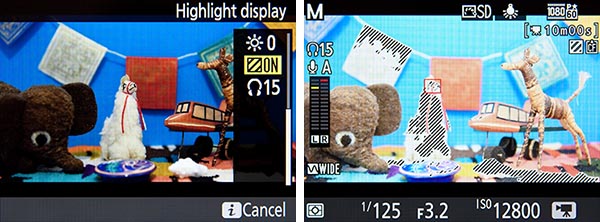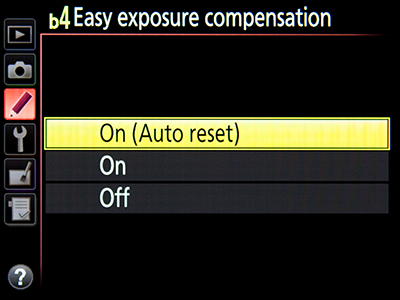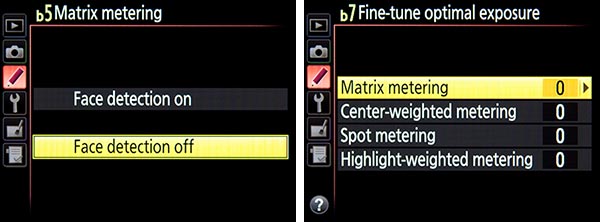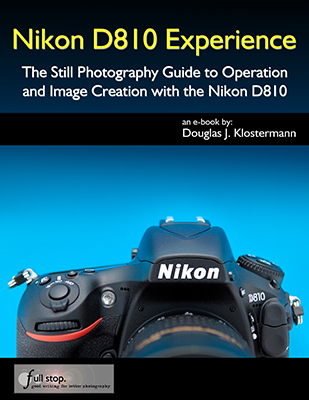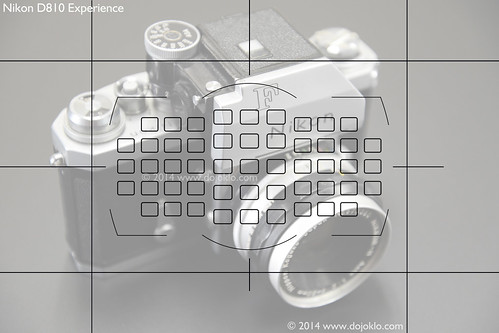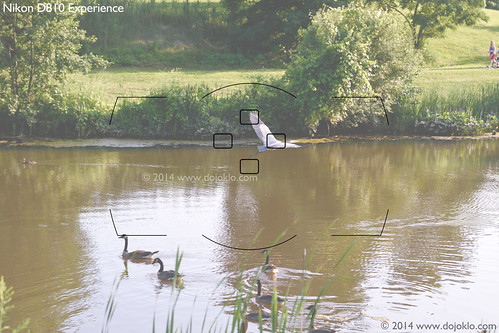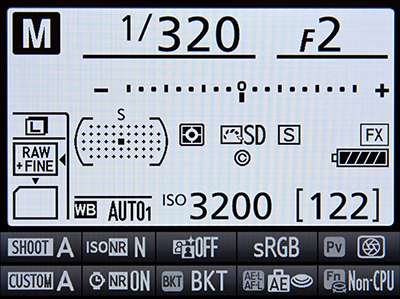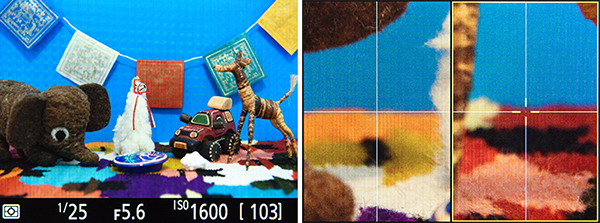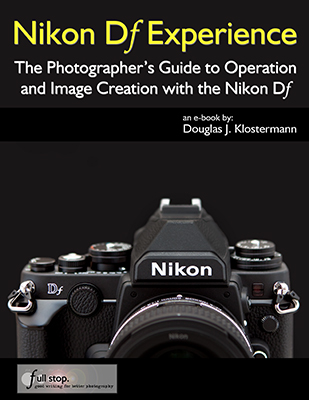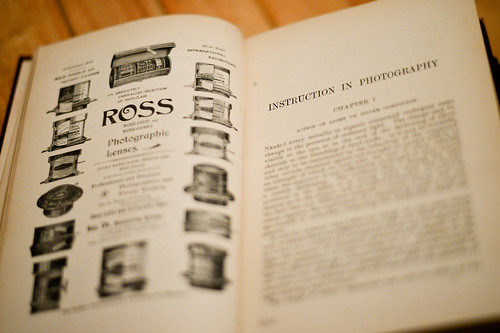Camera users are often curious about “hidden” features that their camera may have, though typically most advanced models really don’t have many, as long as one carefully goes through all of the Menu and Custom Settings items, and reads through the manual or a guide.
However, with so many options and functions, there are a few items that are actually a bit hidden away on the Nikon Z8. It’s not that the Z 8 manual doesn’t mention them, or that they can’t be found with careful investigation of the camera, but you may need to have them called to your attention to learn how to locate them and how to take advantage of them. And there are a few button shortcuts to access features and settings that you simply need to learn if you wish to take advantage of, because once you are using your camera, they are not indicated in any menus or button icons.
These article is adapted from a section in my comprehensive Nikon Z 8 Experience user guide to the Nikon Z8. All of these “hidden” features, as well as all of the other features, functions, settings, and controls of the Z 8 are discussed in detail, in the guide. Many of these features were included in previous Nikon Z models, but they may still be new for those coming from older dSLR models.

Figure 1 – Detail of the controls of the Nikon Z8
Several of these features are accessed with the i Button when working in the appropriate mode, or by assigning the function to a button. Others are accessible in the menus but may require an understanding of the options as they are listed, or might require additional steps of sub-menu navigation to locate them.
Displays and Button Settings – When the Information Display or the Live View scene is active on the rear Monitor, you can press some of the camera buttons to change the corresponding settings as you view them on the rear Monitor, including the top buttons, Fn Buttons, and the Focus Mode Button. Or you can also view and change them in the electronic Viewfinder, while shooting. For example, by default, the Fn1 Button is assigned to Shooting Menu Banks and the Fn2 Button is assigned to Choose Image Area. When you press the buttons, you can view and change those settings, and the screen will even indicate which Command Dial to use for each setting (see Figure 2 – left). If you customize buttons for another setting such as Multiple Exposure or HDR Overlay, you will be able to view and change those settings on the displays, as you press the assigned button and turn the Command Dials. If you would like to view the scene that you are shooting on the rear display without any shooting information or icons, you will need to assign one of the buttons to the Live view info display off setting. By default the Video Record Button is set to this option.
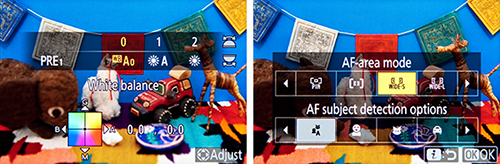
Figure 2 – Left: Using the WB Button and the Command Dials to change the White Balance setting on the rear Monitor. Right: Changing the AF Area Mode and Subject Detection Options via the Photo Shooting i Menu.
i Button Features – As noted above, you can press the i Button to access different contextual i Menus during photo shooting, video shooting, and image playback. The Z 8 also adds the ability to change additional sub-options of various settings, via the i Menu, without having to dig into the menus to set those options. For example, when using the WB item on the Photo-Mode i Menu to select Auto White Balance, you will also be able to select which of the three AutoWhite Balance sub-options you would like. And you will be able to directly fine-tune a White Balance setting using the adjustment grid. If you replace some of the default i Menu items with options such as HDR, Auto Bracketing, or Multiple Exposure, you will be able to directly access and change the various settings for those features (see Figure 2 – right).
In some situations, the i Menu it is the only way to access and change certain of these “hidden” features. For example, the Photo Shooting i Menu will allow you to access the Split-screen display zoom feature. You will first need to use Custom Setting f1 – Customize i Menu and assign Split-screen display zoom to the Photo Shooting i Menu. Then when you are composing an image, you can access this feature which allows you to simultaneously zoom-in at two different areas of the scene, to help verify focus and to ensure that the composition is level across the scene (see Figure 3). This can come in handy for landscape and architectural photographers.
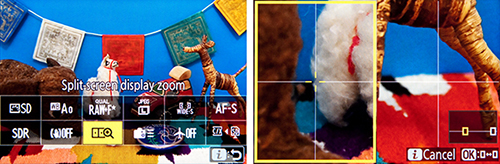
Figure 3 – Left: Press the i Button to access the i Menu screen with various shooting settings. You can use Custom Setting f1 to customize this menu, and add items such as Split-Screen Display Zoom. Right: Split-Screen Display Zoom shown in use, to compare two areas of the same scene to help determine if the framing is level.
The Playback i Menu will allow you to access the Quick Crop feature. When you zoom-in on an image during playback, you can press the i Button to access the Playback i Menu, and select the Quick Crop option. This option will automatically crop the image and save a new image with the crop and framing that is currently seen on the display (see Figure 4).
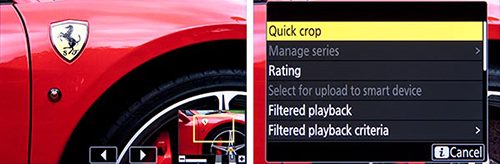
Figure 4 – Quick Crop feature – Zoom in on an image during playback and frame as desired (left), then press the i Button to view the Playback i Menu and access the Quick Crop feature (right).
The Setup Menu contains a new Auto Rotate Info Display item. When the camera is rotated, the shooting and playback displays on the rear screen and in the Viewfinder can also rotate. This was not a feature of most previous Nikon models. It means that the text and icons on the display will rotate, so that they are in the same orientation of the camera, making them easier to read.
There is no longer a Retouch Menu tab, though Retouch can be accessed via the image playback i Menu. And as mentioned above, when a Multiple Exposure series is in progress, you can press the Playback Button to view the last image. If you then press the i Button, you will access a menu that allows you to view the Multiple Exposure progress, as well as edit the series by retaking or discarding the last exposure if desired.
Live View Exposure Preview – An important function to make note of is that you need to set Custom Setting d8 – View mode (Photo LV) to Show effects of settings in order to view the scene, in the Viewfinder and on the rear Monitor, with the current camera and exposure settings applied. This will allow you to better preview the resulting image and make exposure adjustments, and will also enable you to access the Live View Histogram of the scene by pressing the DISP Button.
Custom Control Assignments – A few other “hidden” features of the Nikon Z 8 can only be accessed by customizing one of the camera buttons to assign it to that function, using Custom Setting f2. As mentioned above, you can assign a button to the Live view info display off option, for the uncluttered view of your scene on the rear Monitor display. The Recall shooting functions customization will allow you to press a hold one of the Fn Buttons to temporarily switch to different shooting settings, such as a different Metering Mode, AF Area Mode, and exposure settings (see Figure 5 – left). If you will be using non-CPU, F-mount lenses with the Z 8, you can register the lens to the camera in the Non-CPU lens data menu, and thus gain additional functions such as in-camera Vibration Reduction. You will need to use f2 to assign the Choose non-CPU lens number option to one of the buttons, so that you can tell the camera which registered lens is in use.
If you are making use of an optional wireless remote to trigger multiple cameras, there is also a “hidden” setting for this in the Custom Setting f2 button assignments. You can choose to assign a button such as the Fn1 Button, Fn2 Button, or Sub-Selector Center press to the Sync. Release selection option, which is used in conjunction with Custom Setting d4 – Sync. Release Mode Options. You can set up the camera so that, for example, when using the Z 8 as a master camera to remotely trigger other cameras, you can press the Fn1 (or Fn2) Button while taking the shot, and then just the master camera will shoot, or just the remote cameras and not the master, based on your settings.
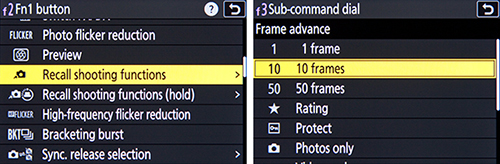
Figure 5 – Custom Control Assignments – Left: Assigning the Fn1 Button to the Recall Shooting Functions option, to temporarily switch to different shooting settings with the press of the button. Right: The Customize Command Dials, Sub-Dial Frame Advance options, to use a dial to jump ahead 10 images during image playback.
Sub-Dial Frame Advance during Playback – If you wish to quickly scroll through your images as you view them on the rear Monitor during playback, you can use the rear Main Dial to advance one image at a time, and use the front Sub-Command Dial to advance 10 or 50 images. To set this up, access Custom Setting f3 – Custom Controls (Playback) > Sub-Command Dial. The Sub-Command Dial can be used to jump 10 or 50 images at a time, based on the Frame advance setting, or you can also choose to jump to protected images, rated images, still images or movies only, or to a different folder (see Figure 5 – right).
One Button Playback Zoom / Histogram – Using Custom Setting f3 – Custom Controls (Playback) > OK Button, you can assign the OK Button so that during image playback it will immediately zoom-in, at the magnification level of your choice, centered at the area of the active focus point so that you can closely inspect your image. Or you can instead assign the button press to display a large histogram with the image, so that you can evaluate your exposure (see Figure 6 – left).
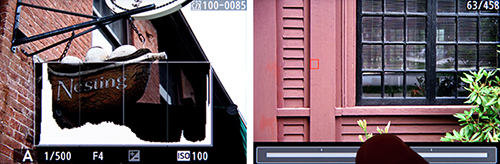
Figure 6 – Left: Use Custom Setting f3 – Custom Controls (Playback) > OK Button to set the OK Button to show a magnified view or to show a large histogram. Right: Touch the bottom of the screen during full-image playback to access the “Frame Advance Bar” touch screen feature.
Frame Advance Bar – This image playback feature enables you to use the touch screen to quickly scroll through images without having to swipe one-by-one (see Figure 6 – right). And when viewing a magnified detail of an image, use the touch screen arrows to view the same magnified area of other images, so that you can compare details of similar images.
Flash Information Screen – You can use Custom Setting f1 to customize the i Menu and add the Flash info item. With a compatible optional Speedlight flash attached and turned on, such as the SB-5000, use the i Button to access this menu and view the current flash settings such as the Group Flash setting (see Figure 7).
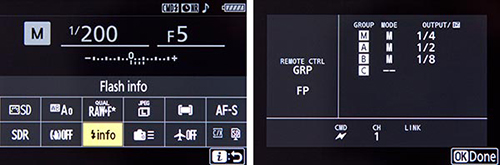
Figure 7 – Left: Customize the i Menu for Flash Info (left), then access it to view the current flash settings such as the Group Flash setting (right).
Voice Memo – You can add a voice memo to an image. In order to do this, you will first need to use Custom Setting f2 to assign a button such as the Video Record Button to the Voice Memo option. Then during image playback, select the desired image, and press and hold the assigned button to record the voice memo. The voice memo can be played back when viewing the image by accessing the Voice Memo item of the Playback i Menu (see Figure 8 – left). When deleting an image, you can delete just the voice memo (see Figure 8 – right). Voice Memos will be saved as a WAV files to the memory card.

Figure 8 – Left: Access the Playback i Menu to Play Voice Memo. Right: When deleting an image with a Voice Memo, choose what to delete.
Nikon Z8 Menu Setup Guide
In addition to my comprehensive Nikon Z 8 Experience user guide, I also offer a Z8 Menu Setup Spreadsheet, with suggested settings and starting points for most all of the camera menu settings and Custom Settings. The Excel spreadsheet includes separate listings for different shooting situations including Landscape, Studio, Action, etc. You can download the spreadsheet here:
http://www.fullstopbooks.com/setup-guides/
Again, all of these hidden features and settings, and other unique features, as well as all of the other features, functions, settings, and controls of the Z8 are discussed in detail, in my comprehensive Nikon Z 8 Experience user guide.
Be sure to share your portraits and other photos on my Nikon Z Experience Facebook page, covering all the Nikon Z models: