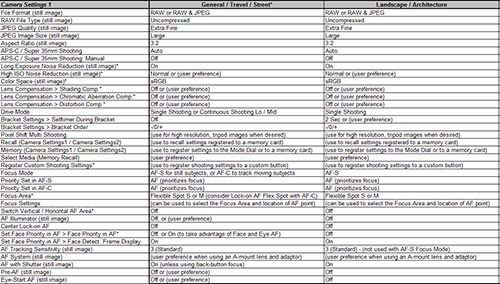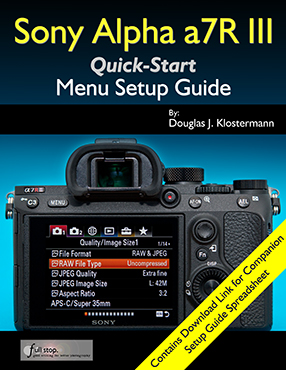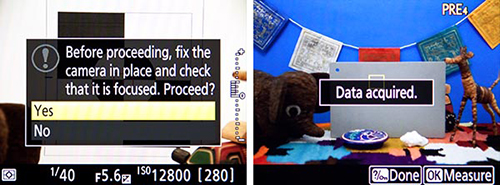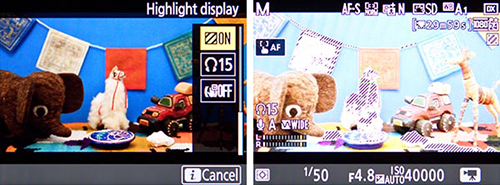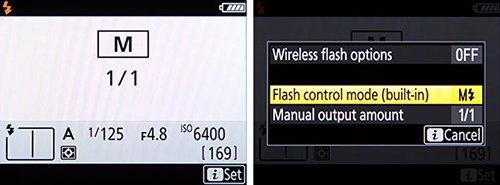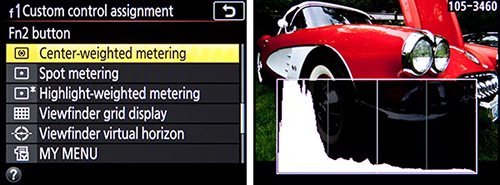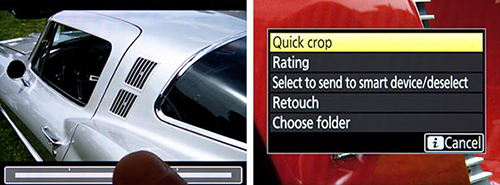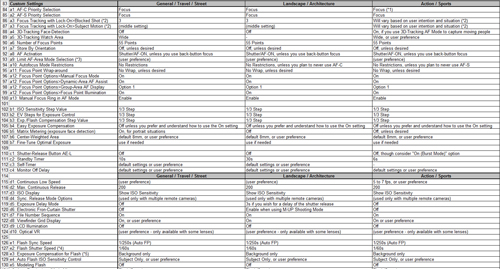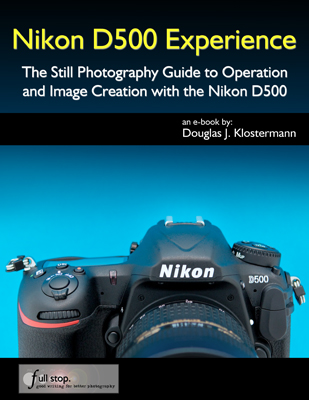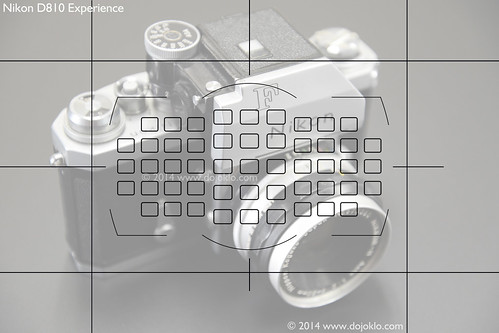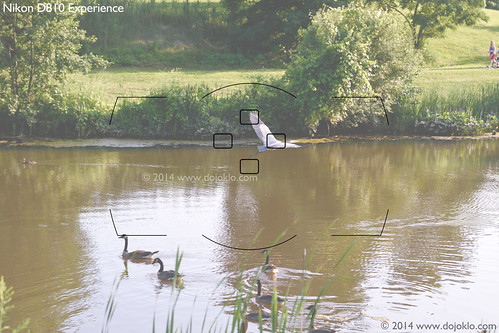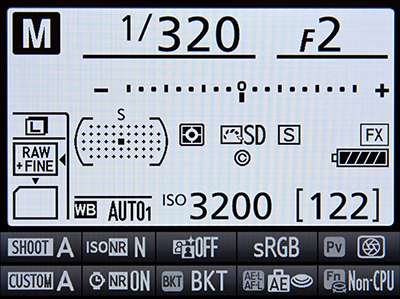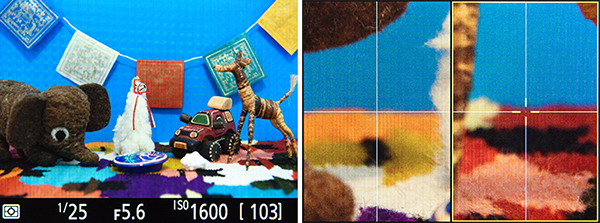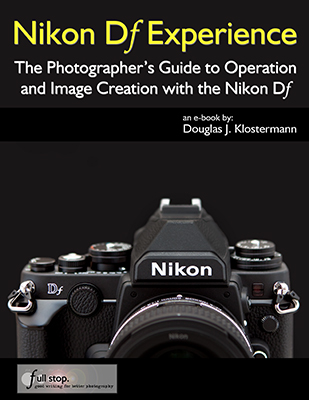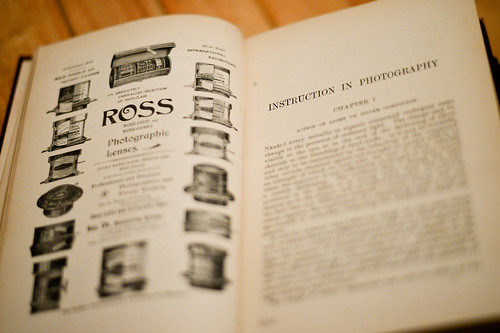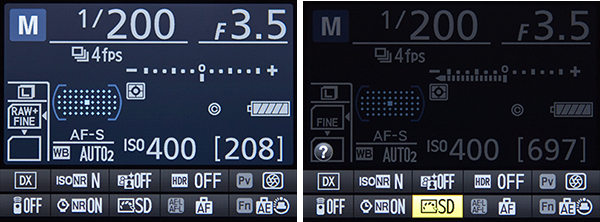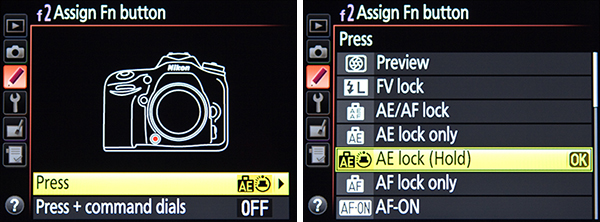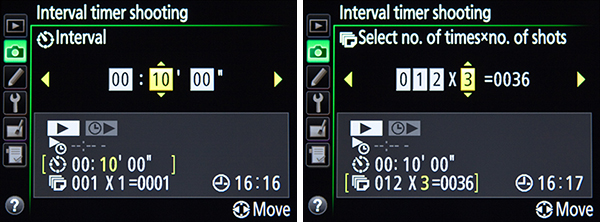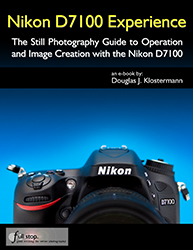Nikon Df – A Powerful, Fun, Nostalgia-Inducing Camera
The announcement of the retro-styled, full-frame Nikon Df caused plenty of interest and anticipation, though it is yet to be seen whether or not that is followed up with strong sales. While they have quickly run out of stock in Japan, it sounds as if other potential users, such as in the US, are still taking a wait-and-see approach to learn how Df users feel about the controls, ergonomics, performance, etc. – or perhaps others are hoping that the price may go down a bit!

Nikon Df with Nikkor 135mm f/3.5 non-AI (pre-AI) lens. Read below how to make use of non-CPU legacy Nikkor lenses (AI and pre-AI) with the Df. (All photos by the author, except where noted.)
From my hands-on experience so far, as I have been researching and writing my Nikon Df Experience guide to the camera, I can assure you that it is a highly capable, well featured dSLR, with extremely high image-quality. Its low-light performance has proven to be the best of any current dSLR. But in addition to all this, it is a beautifully styled camera (though with a couple functionality sacrifices made in the name of retro-styling), and it is a truly fun camera to admire, hold in your hands, and – most importantly – to use.
Before I get into this, I would like to extend a thanks and shout-out to LensProToGo for getting the Df into my hands so quickly, and to Newtonville Camera of Newton, Mass. for the non-CPU Nikkor lenses.
For those with past experience using a film SLR, it will at once feel familiar and likely bring back a few fond memories and emotions that you haven’t encountered in a long while, after becoming accustomed to the body and controls of a dSLR for the past many years. At the same time, it may cause you to be a bit off-balance for awhile, as you need to remind yourself to reach for a dial to change the ISO setting or exposure compensation amount, or to re-accustom yourself with the concept that shutter speed can be changed with a dial if you desire.

The retro-inspired Nikon Df in silver (right), shown with one of its design inspirations, the Nikon F2S Photomic (left) (photo by Andrew Martin).
The retro, film-style controls help to encourage a slowing down, a more careful and exacting photo-taking process. You just may feel like a street photographer with the proper tool for the job – stalking your image, looking down to manually turn some dials to adjust your settings, carefully reviewing the information in the Viewfinder, lining up the shot and autofocusing. But the controls and various menu settings also allow you to take advantage of the “fusion” aspect of the Df (as Nikon says the “f” stands for). Fusion is indeed an accurate word, and the Df nicely combines the retro-dials with the digital LCD screens, the autofocus system, and the Command Dials which can be used as you are accustomed to for controlling shutter speed and aperture – if you wish.
Nikon Df Basic Specs
As you have likely already learned, the Df has a 16 MP full-frame sensor and Expeed 3 processor (borrowed from the high end D4) and has amazing low-light capabilities. While it can go up to 204,800 ISO, it is actually usable up to perhaps 6400 ISO or higher (for JPG, depending on your needs, expectations, and output). And of course you can apply noise reduction to NEF (RAW) files and determine where you achieve the right balance of clarity and detail retention. Have a look at the DPReview lab tests for some high ISO / low light samples and comparisons.

Nikon Df unboxing, shown with Special Edition 50mm f/1.8 kit lens.
The Df can shoot at a maximum continuous shooting speed of 5.5 frames per second, boasts the 39-point autofocus system of the D600/ D610, has a nice large 3.2″ rear LCD monitor and smaller top info panel, and a single SD card slot which shares the bottom compartment with the EN-EL14A battery. While you can work in Live View, it does not have video capability. The Df can also use – and meter – with nearly all legacy Nikkor lenses including AI and pre-AI lenses dating back to 1959, which I will discuss below.
The Df is available in either Silver and Black, or all Black. While the Silver and Black model is the standard US model and has a more retro-look to it, the Black version is sleeker and “sexier” but more subtle, IMHO. The Silver version will probably stand out more as you carry it around, initiating more looks and comments, if that appeals to you!
Nikon Df Controls and Ergonomics
The first thing most people will notice about the Df is its retro-styling and controls, inspired by some of the older Nikon F and FM models. This includes the form, colors, and finish, as well as the top dials for adjusting ISO, Exposure Compensation, Shutter Speed, and Shooting Modes (M, A, S, P). There is also a top switch for Release Modes and a rear switch for Metering Modes. Yet it also provides the large 3.2″ rear LCD Monitor for viewing images, menus, settings, and adjusting a limited number of settings – plus the Multi Controller thumb pad for navigating the screen and for selecting an autofocus point or group of points. The Df has the now-common Autofocus switch and AF button on the front of the camera (near the lens mount) for selecting the autofocus AF Area Mode and AF Mode (in conjunction with the appropriate Command Dial). Those who have used the D7000/D7100 or D600/D610 will feel right at home with these convenient AF controls.

Detail of Nikon Df and some of its controls.
While you can use the dials and controls to emulate a manual film camera, the controls, menu settings, and Custom Settings of the Df also allow you to set up the camera so that you can use many of the controls just as you do now with your current Nikon dSLR. By placing the Shutter Speed dial on the 1/3 STEP setting when working in M or S shooting mode, you can then simply use the rear Main Command Dial to adjust the shutter speed as you view the setting in the Viewfinder, on the rear Information Screen, or on the top LCD panel – just as you may be doing now. This may be the easiest way to use the camera, though it will eliminate the need for the old-school dial adjusting that you may prefer on this retro camera. Or if you choose, you can select a specific shutter speed setting on the dial, and then by enabling Custom Setting f11: Easy Shutter-Speed Shift you can turn the rear Main Command Dial and adjust that shutter speed setting up or down 2/3-stop in 1/3-stop increments (as you view the settings in the Viewfinder, rear Monitor, or top Control Panel) so that you have a little adjustment lee-way as you work, without having to reach up and turn the Shutter Speed dial for minor adjustments.

Detail of the Nikon F2S Photomic, one of the design inspirations for the retro-styled Nikon Df (photo by Andrew Martin).
When working in M or A shooting mode, you will use the front Sub-Command Dial to adjust the aperture setting, unless of course you are using a non-CPU lens. In that case you will need to register the Non-CPU lens with the camera (focal length, maximum aperture, AI or non-AI), then set the camera on that lens number when it is in use. Then turn the lens aperture ring to change the settings. With an AI lens, the AI coupling tab on the lens mount with transfer the aperture setting to the camera and you will be able to view the aperture setting in the Viewfinder or on the camera screens. With a pre-AI lens you will need to disengage the AI tab on the camera’s lens mount (so as not to damage the camera or lens), dial in the lens number that you registered, and then manually set the aperture ring on the lens. You will also then have to match that aperture setting of the lens onto the camera yourself, by turning the from Sub-Command Dial. But in both cases (AI and non-AI) the camera will properly meter for the attached lens as long as it is registered in the camera menus.

Nikon Df – Example Image in low light, 3200 ISO – click for EXIF data and larger version on Flickr. The AF system was quickly and accurately able to lock in on the darks eyes on the dark, furry face.
If you wish to have this same manual aperture ring experience with an newer CPU lens that also has an aperture ring, you can access Custom Setting f7: Customize Command Dials and enable the nearly-hidden Aperture Ring setting which will allow you to use the lens aperture ring rather than the Sub-Command Dial to change the aperture setting.
Speaking of the front Sub-Command Dial, that is one of my few but notable complaints about the Df. Unlike other Nikon dSLR models with this front dial, the one on the Df is aligned vertically. It is small, and has a hard surface rather than the nice rubberized surface of the rear dial, and can be a bit difficult to turn. You need to press your finger into it so that it turns without your finger slipping across it, which is uncomfortable due to its hard surface. It would have been much better if it was perhaps larger, tapered differently, and certainly needs the rubberized surface for comfort and ease of use. Not to mention that the camera strap attachment is sort of in the way of where your finger needs to be when using this dial. These are some of the few physical faults with the camera, and while they are not make-or-break, they do affect regular use.
Others have complained about the height of the Shutter-Button, though that isn’t a major complaint for me. I really didn’t notice its placement being uncomfortable much at all, but perhaps it could be with extended use or in action-shooting situations. Some of the other buttons on the the rear of the camera are very flat (which looks cool), and some are more flush with the body and are thus a bit more difficult to press than they should be. And while I’m at it, the retro-styled latch to open the bottom battery / memory compartment is cool, but not as quick and practical to actually use as a typical latch. Plus the location of the SD card in this bottom compartment is not as convenient and with most dSLRs that have the memory card door on the side. But you will quickly get used to it.

Nikon Df Example Image – click image to see larger on Flickr. (To mangle the words of Brian Wilson, “I guess the Df just WAS made for these times!”)
As far as the ergonomics other than those issues, the Df has a smaller grip than the typical dSLR, yet I found it perfectly comfortable to use, and again it often brings back the feeling of a film SLR in one’s hands. And while one may at first need to look at the top dials and change the ISO and Exposure Compensation, with a little practice this can be done without taking your eye from the Viewfinder. While one finger presses the dial release button, another can turn the dial, and you can see the current setting change in the Viewfinder. For the ISO setting, you will need to go into the Custom Settings menu and enable d3: ISO Display in order to display the ISO in the Viewfinder rather than the remaining frames. If you have a large enough SD card, you won’t need to be worrying about the remaining frames, so this shouldn’t be an issue.
That being said, the Df may be a difficult camera to use for action situations or a wedding or event, where one will need to quickly change the settings on the fly. While I explained how to set up the camera in order to change the shutter speed and aperture in the typical dSLR manner, it is obviously slower and more awkward to have to change the ISO and E.C. settings using the dials, even if you can begin to do it without looking.
Regarding ISO, though, you can make use of the Auto ISO feature. As with the other current Nikon models, you will set an ISO setting, but if the situation requires, the camera will automatically adjust it in order to obtain the proper exposure. You can even use the Auto ISO menu settings to dictate the Maximum Sensitivity (ISO) and Minimum Shutter Speed that the camera will choose. Or if you set the Minimum Shutter Speed for Auto, the camera will make this selection based on the current lens focal length (for example, a long telephoto lens will require a faster shutter speed than a wide angle lens, to help prevent camera-shake blur). And this Auto Min. Shutter Speed can even be tweaked to always be faster or slower if you don’t agree with the camera’s Auto selections.

Nikon Df Example Image – in-camera Multiple Exposure
You can also use some of the rear camera buttons in conjunction with the appropriate Command Dial to change various settings, such as White Balance and Image Quality. The Df offers not only NEF (RAW) and JPEG, in various levels of size and compression, but it also offers TIFF image quality. However, TIFF files will be very large, 50MB files, about twice the size of the highest quality NEF (RAW) files.
And you can customize various buttons for a variety of functions, including the Fn (Function) and Pv (Preview) Buttons on the front, and the AE-L/AF-L and AF-ON Buttons on the rear. The front buttons can be set up to quickly access an often-used feature or setting, such as temporarily changing the metering mode, turning on the Viewfinder grid or level, or also capturing a RAW image if the image quality is set for JPEG. There is the “Press” vs. “Press+Dial” customization options for these buttons (set one option for pressing the button, and another option for pressing the button and turning a Command Dial). Though you will find that many of the options conflict, and you will often only be able to set either a “Press” or a “Press+Dial” option, not both. If you will be using non-CPU lenses, you will need to set one of these buttons to the Non-CPU Lens Number item so that you can select the number of the registered non-CPU lens when in use. The top-rear buttons (AE-L/AF-L and AF-ON) along with the Shutter Button can be set up for a variety of focus-lock and exposure-lock combinations, such as for back button focusing, or to better assist you when working in AF-C continuous mode where the camera will track a moving subject as long as you keep it located at the active AF point.

The retro-inspired Nikon Df in black (right), shown with one of its design inspirations, the Nikon F3 (photo by Andrew Martin).
While the Df does not offer customizable user shooting modes such as U1 and U2 – found on the mode dial of other Nikon dSLRs – it does offer Shooting Menu Banks and Custom Settings Banks where you can set and save groups of settings. This prevents you from having to dig into the menus and change various settings when you switch from portrait shooting to action shooting, for example. You can set up and assign Bank A to your portrait set up, and Bank B to your action set up (or landscape, etc.), and then quickly change the camera to those Banks. Not quite as convenient as the U1, U2 settings, but still helpful. The Banks can be quickly accessed through the Information Display screen via the i Button. The i Button and rear screen will also allow you to quickly access settings such as High ISO NR, Active D-Lighting, HDR, Picture Controls, and Long Exposure NR.
Autofocus System
I won’t go into detail here about the Df autofocus system, as you can read about it in my post about using and customizing the Nikon Autofocus System. But as with the other current Nikon dSLR cameras, it offers AF-S and AF-C autofocus modes for either single shooting (locking focus on a still subject), or for continuously tracking a moving subject (but does not have AF-A auto mode). And it offers the various AF Area Modes such as Single Point, Dynamic Area Modes (for 9, 21, or 39 points to help you retain focus on a moving subject), 3D-Tracking for following moving subjects about the frame, and Auto (all) Af points where the camera selects where to focus. But I will say that even in low light, the Df was able to quickly find and lock focus, such as with the dark, furry face of the cat in the image earlier in this post.
Unfortunately, as with the Nikon D600 / D610, the autofocus points are clustered at the central areal of the Viewfinder, and do not reach towards the edges of the frame, which may make it challenging to track moving subjects or to compose your images as desired without dramatic re-composing and re-framing after locking focus. However, you can make use of the DX Image Area setting, which will basically “crop” your images, using a smaller portion of the sensor to emulate a non-full-frame DX camera, as shown by the inner rectangle in the Viewfinder when using DX mode:

Nikon Df simulated viewfinder, showing full FX sensor area vs. DX Image Area (inner rectangle).
When using a DX lens on the Nikon Df, you will want to set the camera to Auto DX Image Area, so as not to suffer dramatic vignetting.
If you wish to emulate a manual film camera, you can make use of the Rangefinder feature of the Df. Simply place the camera and lens on manual focus, choose the desired AF Point as you look through the Viewfinder, then locate the AF point over your subject and adjust focus until the Focus Indicator light at the bottom-left of the Viewfinder lights up. While this is not quite the same as making use of a Viewfinder focus screen while you keep your eye on your subject, it is perhaps the best way to achieve accurate manual focus.
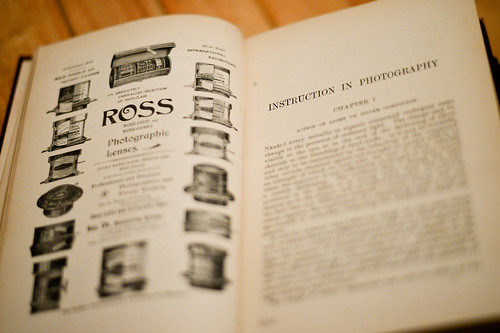
Nikon Df Sample Image – Instruction in Photography by Abney. Fun fact: Did you know Abney possibly has the first recorded criticism of “spray and pray” shooting, back in…1886! http://bit.ly/1cJxppp
Manual Control
As I began to explain above, there are various settings for the menus and controls of the Df which will allow you to use it similar to a manual film camera, such as setting on M shooting mode and using the Shutter Speed Dial and the lens aperture ring to adjust your exposure settings, and manually focusing. You may also then wish to turn off the Beep, use the Monochrome Picture Control or perhaps a custom Tri-X or Kodachrome Picture Control, and perhaps set a high ISO to get a bit of “grain.” You can also use Center-Weighted Metering and set Custom Setting b1: Center-Weighted Area to Avg-Average, so that the camera averages the entire scene to determine exposure, similar to an older film camera (18% grey, although it is often really 12% grey). You should put the Release Mode on Single Shooting, and perhaps cover your LCD Monitor to prevent chimping!

A custom Nikon Picture Control, to recreate the look of Kodak Tri-X film (this image taken with the Nikon D610).
There are numerous other settings, menu items, features, and functions to take advantage of, and I explain all of them in my guide Nikon Df Experience, which not only covers the features, functions, and controls of the Nikon Df, but more importantly when and why to make use of them in order to take control of your camera and your images!
If you have found this helpful and plan to purchase a Nikon Df or photo accessories (or anything else) from Amazon or from B and H, please use my affiliate links (near the upper-left side of this page) to go to those sites and then make your purchase. Your price will be the same, but they will give me a small referral fee – thanks!