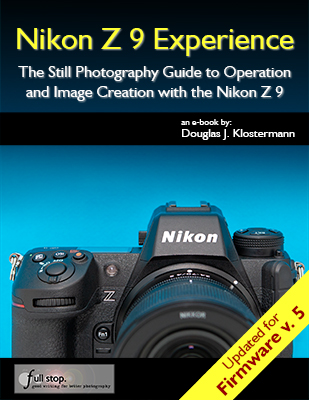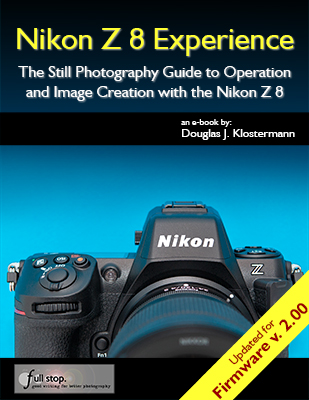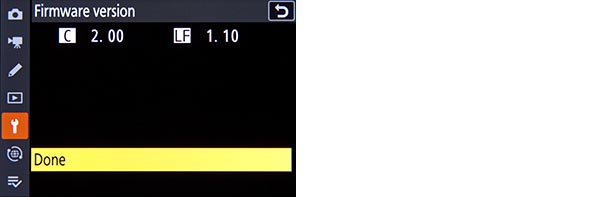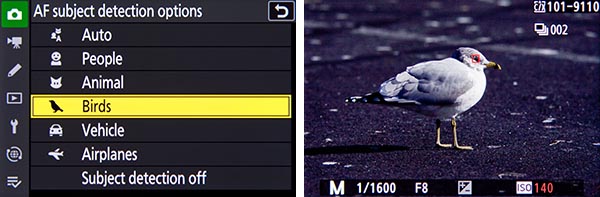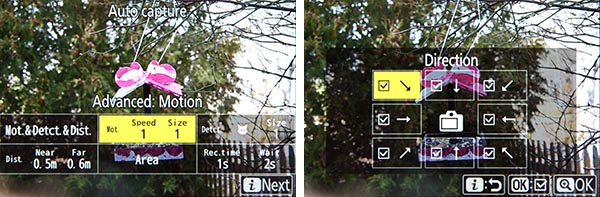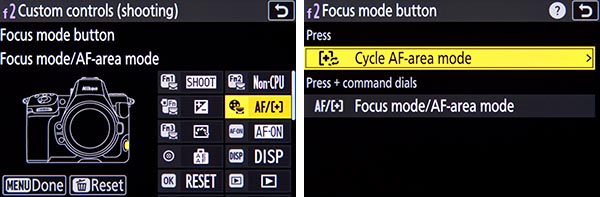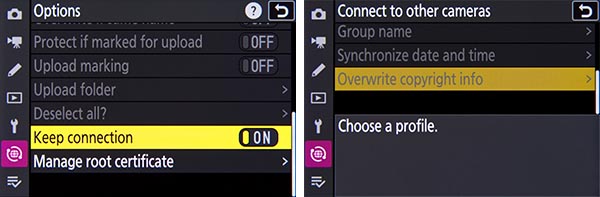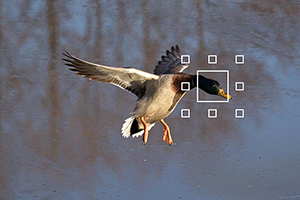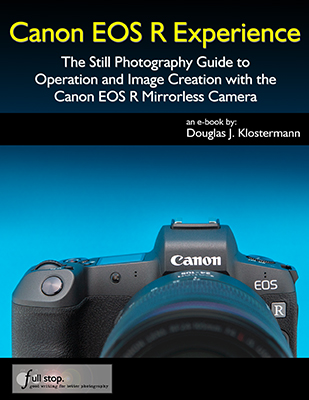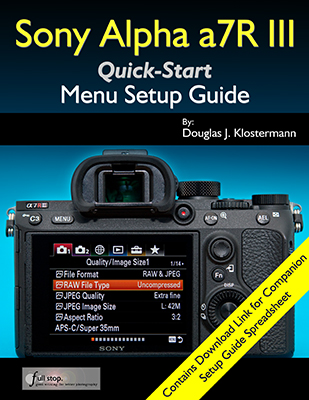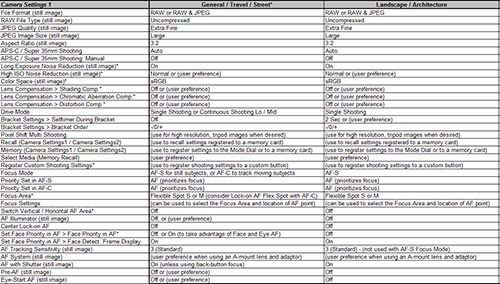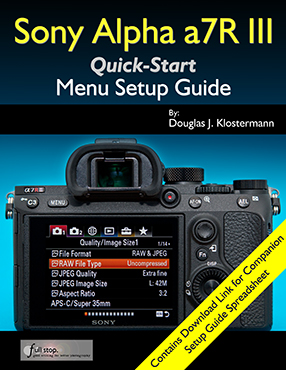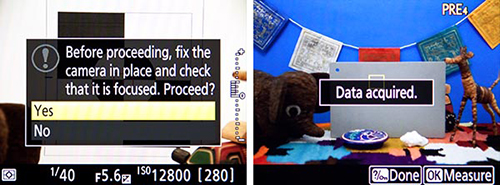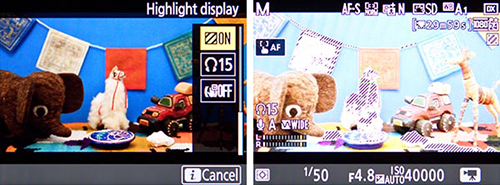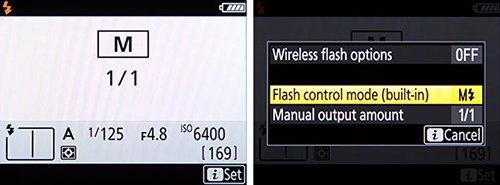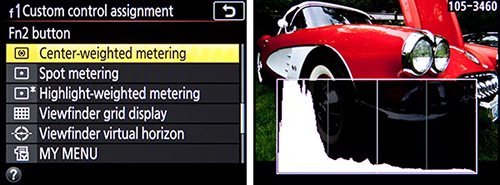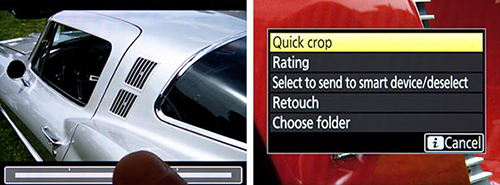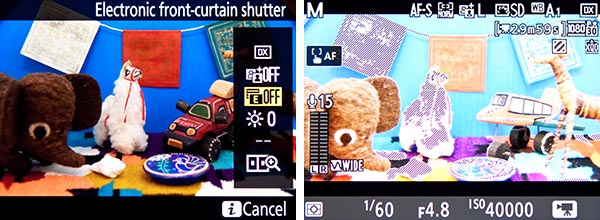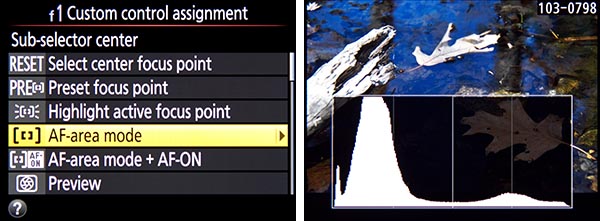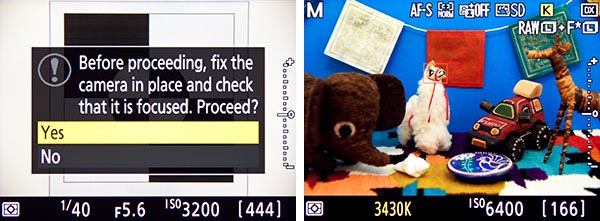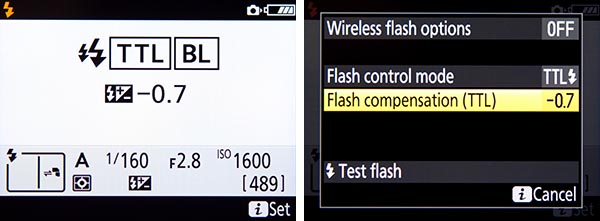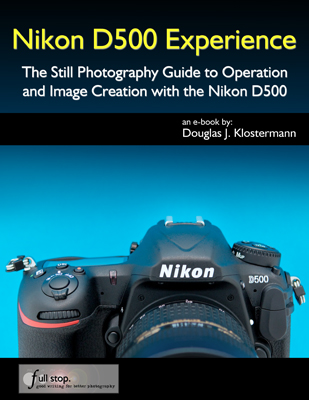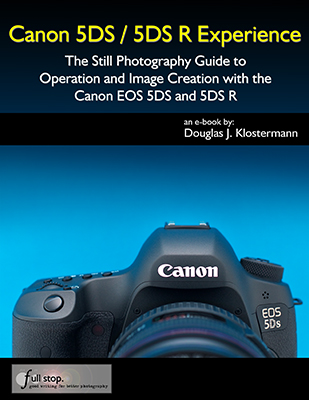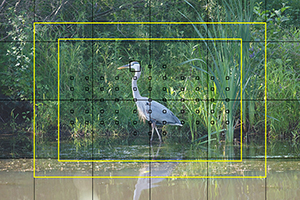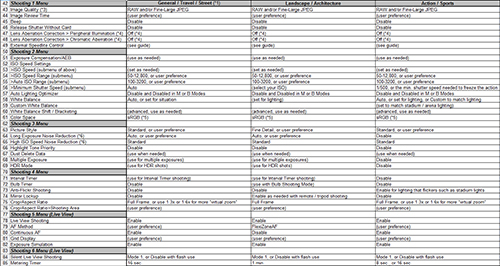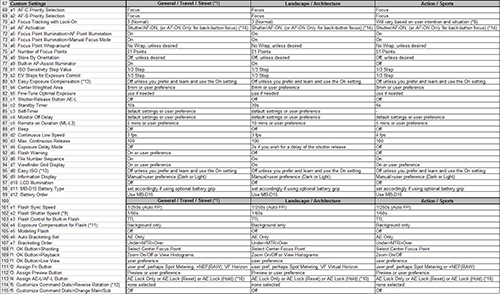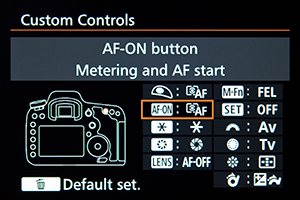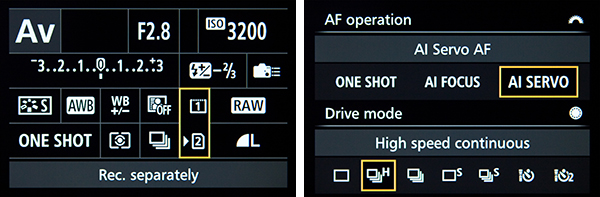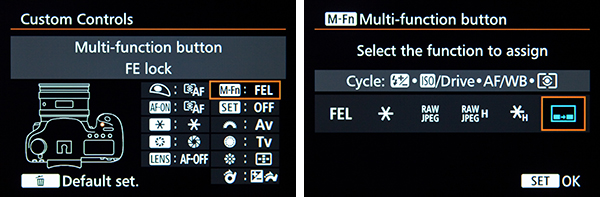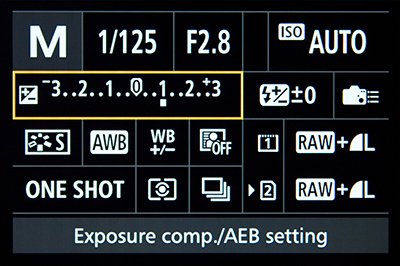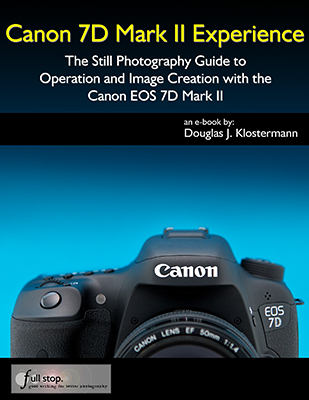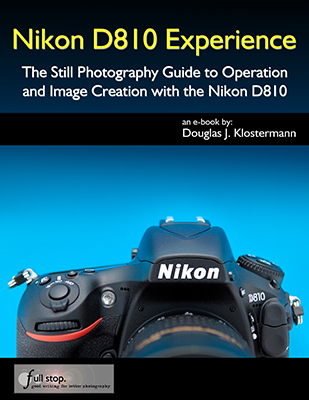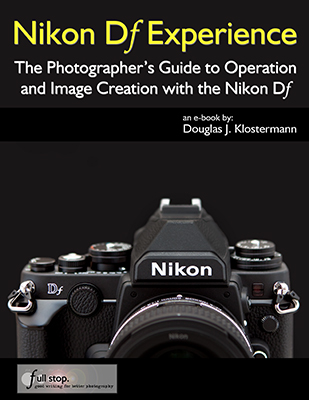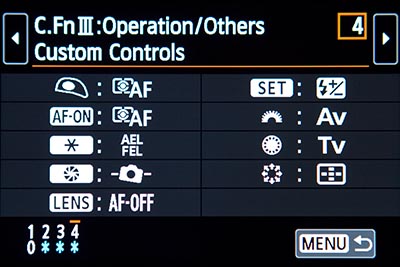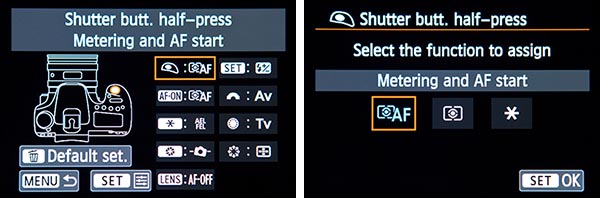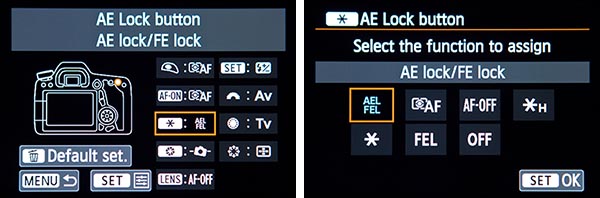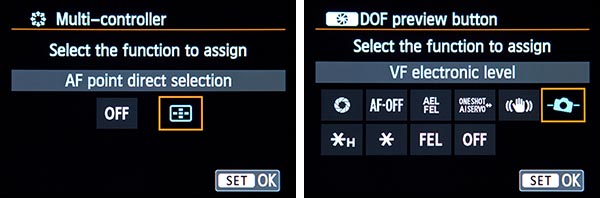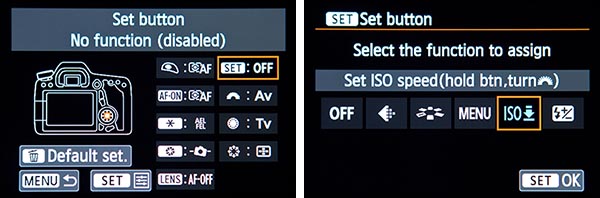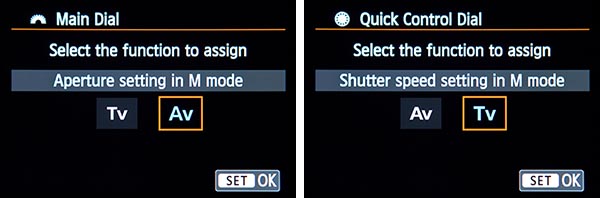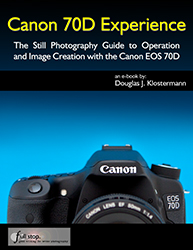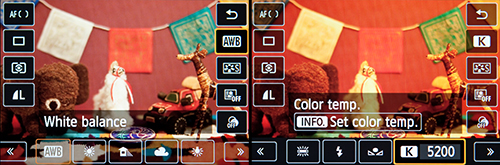Introduction to the New and Hidden Features of the Nikon D7500
If you are a user of a previous Nikon dSLR and upgraded to the Nikon D7500, and you are already familiar with the typical features, functions, and controls, you will want to become familiar with the various new and improved features of the camera. Here is a summary of what has been added, changed, or improved with the D7500 compared to the D7200 and other previous Nikon models. Some of these features were included on the D7200, but may be unfamiliar to those coming from an earlier or different Nikon model.
The D7500 also contains a few “hidden” features. It is not that they aren’t explained in the Nikon manual, however then can be difficult to locate when using the camera since they aren’t directly accessed with a button or with a menu item. Several of them are accessed via the i Button and i Button Menus, which vary with the current camera function (viewfinder shooting, Live View shooting, image playback, etc.). Or some of these items must be assigned to a specific button using the Custom Settings.
All of these new and hidden features and items are explained in more detail in my Nikon D7500 Experience user guide to the camera, from which this material is based on.

Figure 1 – The Nikon D7500 dSLR.
-Articulating Touch Screen Monitor – The large 3.2” high-resolution (922K-dot), tilting, touch-screen LCD Monitor can be color customized with the Monitor Color Balance item of the Setup Menu. The touch screen capability allows you to view, zoom, and scroll through playback images, enter text with the on-screen keyboard, as well as select an autofocus area and Spot White Balance area when working in Live View, and to release the shutter in Live View (Touch Shutter). The “Frame Advance Bar” for image review enables you to use the touch screen to quickly scroll through images without having to swipe one-by-one.

Figure 2 – Use the tilting rear monitor to help take photos from low or high vantage points.
-Expanded Native ISO Sensitivity Range – The ISO range is expanded to include ISO 100 to 51,200. This can assist photographers with decreased noise at higher ISO settings. Additional ISO settings down to 50 and up to the excessively noisy 1,640,000 can also be used.

Figure 3 – Left: The ISO Sensitivity Settings and Auto ISO options. Right: Selecting the Minimum Shutter Speed the camera will use with Auto ISO, including the “Auto” option which will be based on the lens focal length.
-Auto ISO – As with other current Nikon models, the D7500 offers a powerful Auto ISO option, which will change the ISO setting if necessary in order to obtain a proper exposure. You can set the parameters of Auto ISO, including the Maximum Sensitivity and Minimum Shutter Speed that the camera will use for Auto ISO, as well as the new Maximum sensitivity with flash option (see Figure 3 – left). One powerful option is that if you set the Minimum Shutter Speed to its Auto setting, the camera will select a minimum shutter speed based on the focal length of the lens (see Figure 3 – right). For example, a longer telephoto lens requires a faster shutter speed to avoid blur from camera movement. But, if you are unhappy with the settings that the camera is choosing, you can continue to press right in the Minimum Shutter Speed > Auto setting, and access the option to fine-tune this setting so that the camera selects a faster or slower Auto shutter speed. And in the new Movie Shooting Menu, you can also set the Auto ISO parameters separately for movie shooting.
-Group-Area AF Area Mode – A group of five AF Points, configured in a cross-shaped pattern, can all be used together to help focus on a subject, in situations where using a single AF Point may not work as well (see Figure 4).

Figure 4 – Group Area AF Area Mode, where five AF Points work together to focus on a subject. The central point of the group is also active, but not seen in the Viewfinder.
-Highlight-Weighted Metering Mode – This Metering Mode helps to prevent the overexposure of highlights, such as a subject under bright stage lighting, particularly in situations with moving subject where Spot Metering becomes impractical.
–Flicker Reduction – With this new anti-flicker option, the camera will detect the flickering of certain types of lighting often found in stadiums and arenas, and will adjust the timing of the shutter release in order to maintain more consistent exposures.
–Electronic Front-Curtain Shutter – This feature, found in Custom Setting d4, can help to reduce camera vibrations and thus potential blur in controlled situations such as landscape and macro shots (see Figure 5 – left). It is used with the Mirror Up (Mup) Release Mode during either Viewfinder or Live View shooting. With the high resolution 20.9 megapixel sensor of the D7500, these slight movements can become more apparent in images.

Figure 5 – Left: Custom Setting d4, to enable the Electronic Front Curtain Shutter feature used with Mirror-Up release mode. Right: Picture Controls menu, including the new Clarity setting as well as the ability to adjust the settings in 0.25 increments.
–Picture Controls – The D7500 offers the Auto Picture Control where the camera will determine the best settings, though the Auto setting can also be slightly adjusted by the user. The camera also includes the recent Flat Picture Control, which is desired by videographers as it provides the greatest latitude for post-processing, by helping to retain details in both highlights and shadows. It can also be used for still images that are going to be heavily processed. Also, the Picture Control options include a Clarity parameter, and the Brightness adjustment allows a wider range. The parameters allow finer (0.25 step) adjustment increments, as well as an Auto option for each parameter (see Figure 5 – right).
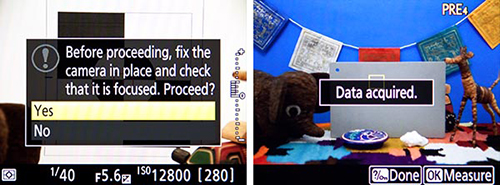
Figure 6 – Left: Simultaneously press the AF Mode Button and Movie Record Button to perform the Autofocus Auto Fine-Tune procedure when in Live View. Right: The Live View Spot White Balance feature, in use.
–Auto AF Fine-Tune – The Autofocus Auto Fine-Tune feature will enable you to use Live View focusing to automatically fine tune the autofocusing of individual lenses, to correct for back-focus or front-focus issues. The data acquired by the process is entered into the AF fine-tune item of the Setup Menu, and registered for the attached lens. The procedure involves autofocusing in Live View and then simultaneously pressing the AF Mode Button and Movie Record Button to perform the process (see Figure 6 – left).
–White Balance Improvements – The D7500 offers two Auto White Balance options, including Normal and Keep warm lighting colors which will preserve the warm glow created by incandescent bulbs and add a warmer touch to outdoor photos. You can now store up to six Preset (PRE) White Balance settings, as well as make use of the Live View Spot White Balance measurement feature (which was also available on the previous D7200), (see Figure 6 – right). The Live View Spot White Balance feature enables you to take a white balance measurement of a precise area of the scene when working in Live View.
White Balance Color Temperature Selection – When making use of the K – Choose Color Temp White Balance Setting, you can select the desired color temperature in the White Balance menu item, or you can quickly adjust this setting during shooting by pressing the WB Button and turning the front Sub-Command Dial while viewing the setting on the top Control Panel or on the Live View Screen. If you wish to directly enter a value, you can press the WB Button and use the Multi Selector to select and change the digits, again either on the top Control Panel or on the Live View screen.
–Auto Exposure Bracketing – Either 2, 3, 5, 7, or up to 9 shots can be automatically taken when bracketing, at increments of 0.3 EV, or up to 3 EV increments.
–Batch Processing for NEF (RAW) images – In-camera batch processing is now possible, using the new options in the NEF (RAW) Processing item of the Retouch Menu. These options give you the ability to select and simultaneously process multiple individual images, using the same processing settings. Or you can use the Select date option to process all images taken on a certain date, or Select all images to process all images on the memory card (see Figure 7 – left).

Figure 7 – Left: The NEF (RAW) Processing menu, including the options to batch process multiple images by selection, date, or all images. Right: Selecting images to be transferred to a smart device, as soon as a wireless connection is made between the camera and the device.
–Bluetooth and Wi-Fi – Used in conjunction with Nikon’s SnapBridge app, these wireless connections between the camera and a smart device can be used to remotely control the camera, share GPS information from the phone to the camera, and to transfer images to the device (see Figure 7 – right).
New Menu and Custom Settings Options – In addition to the above improvements, the D7500 offers several new options in various menu items and Custom Settings. These include new Multiple Exposure overlay options of Add, Average, Lighten and Darken, which will allow you to further process multiple exposure images, and Exposure Smoothing options for Interval Timer and Time-Lapse shooting to help maintain consistency among the individual exposures.

Figure 8 – Left: Selecting one of the Ultra High Definition, 4K video Frame Size / Frame Rate options. Right: Enabling the Electronic Vibration Reduction feature for movie shooting.
–Video – The D7500 now offers Ultra High Definition 4K video (3840 x 2160) at 30p, 25p, and 24p frame rates (see Figure 8 – left). Although note that when recording at 4K, the camera will make use of a smaller 1.5x cropped Image Area and not the entire width of the frame. The camera also offers Full HD video (1920 x 1080) at all the typical frame rates (60/50/30/25/24p). Plus the camera offers new Electronic Vibration Reduction to help stabilize the scene when hand-holding (see Figure 8 – right), and the Active D-Lighting option for full HD recording. The D7500 includes the Highlight Display “zebra stripes” feature for viewing highlights and potentially overexposed areas, a built-in stereo microphone, simultaneous recording to an internal memory card and external recorder, selectable audio frequency range (the standard Wide range or the narrower Voice range), and Auto ISO during Manual (M) Exposure Mode for smooth exposure transitions while retaining the desired aperture and shutter speed settings. The new Power Aperture feature will allow you to smoothly adjust the aperture setting while recording. There is also a new Movie Shooting Menu tab, where you can easily access most all of the movie settings, as well as set some of them independently from the similar settings used during still photography, such as the Picture Control and White Balance.
–i Button – The D7500 also includes the i Button, (also present on the previous D7200), which is used to quickly access context-appropriate settings that will differ for Viewfinder shooting, Live View, Movie, and image playback. Pressing the i Button when shooting will allow you to access and change several settings via the i Button menu, such as Choose image area, Active D-Lighting, and High ISO Noise Reduction (see Figure 9 – left). The Custom control assignment option will allow you to assign your desired function to various camera buttons including the Fn1 Button, Fn2 Button, and AE-L/AF-L Button. When working in Live View, you can press the i Button to access and adjust settings such as the Image Area, Image Quality, Picture Controls, Exposure Preview, and Live View Monitor Brightness (see Figure 9 – right).

Figure 9 – Press the i Button during Viewfinder shooting (left), or when in Live View (right), to access the applicable i Button Menu screen.
Live View Exposure Preview – When working in Live View, press the i Button to enable the Exposure preview item (see Figure 9 – right), which will display the Exposure Indicator scale on the screen, and the brightness of the screen will reflect the current exposure settings rather than simply showing the scene at an optimal brightness level. This will allow you to better preview the resulting image and make exposure adjustments.
i Button in Movie Live View – Some “hidden” features can be accessed with the i Button when working in Movie Live View. The “zebra stripes” feature is accessed with the Highlight Display item of the i Button menu (see Figure 10). This will display diagonal lines on the screen at potentially over-exposed areas of the scene, thus helping you to adjust to the proper exposure. You will also need to press the i Button if you wish to adjust the Movie Live View Monitor Brightness and the Headphone Volume if monitoring the audio with optional headphones. The i Button will also access the Multi-selector power aperture feature, where you can press up or down on the Multi Selector to smoothly adjust the aperture setting while recording. Power aperture can also be assigned to the Fn1 and Fn2 Buttons using Custom Setting g1. The new Electronic Vibration Reduction can also be accessed via the i Button, or by using the Movie Shooting Menu.
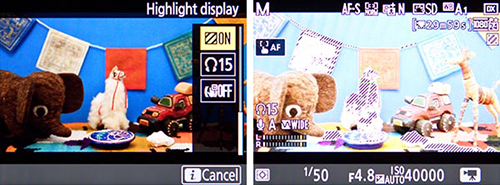
Figure 10 – The Highlight Display (zebra stripes) video feature, to check for overexposure, is accessed via the Movie Shooting i Button Menu.
Flash Information Screen – With the built-in flash, or with an optional Speedlight flash attached and turned on, press the Info Button twice to access the Flash Information Screen showing the current flash settings, and then press the i Button to view and change the various settings and options, including Wireless Flash Options (see Figure 11).
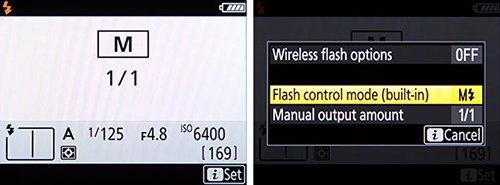
Figure 11 – When using the built-in flash or an optional Speedlight flash, press the Info Button twice to access the Flash Information Screen showing the current flash settings (left), then press the i Button to view and change the various settings and options (right).
Camera Controls Assignments – A few other “hidden” features of the Nikon D7500 can only be accessed by customizing one of the camera buttons to assign it to that function. For example, you can make use of the Viewfinder Virtual Horizon, which is a camera level that you can display in the Viewfinder. It will show an electronic level along the bottom of the screen as well as one on the right side, so that you can see both pitch and roll of the camera body. In order to use this feature, you need to use Custom Setting f1 to assign either the Fn1 Button or Fn2 Button to the Viewfinder Virtual Horizon option. You can also assign the Fn1 or Fn2 Button to the 1 Step Speed / Aperture setting, which will allow you to quickly change the shutter speed or the aperture setting in 1 EV (full stop) increments, rather than the typical 1/3 EV adjustments that are made when you turn Command Dials. Another handy customization will allow you to press and hold the Fn1 Button or Fn2 Button to temporarily switch to a different Metering Mode (see Figure 12 – left).
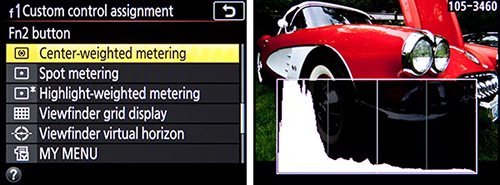
Figure 12 – Left: Assigning the Fn2 Button to temporarily switch to a different Metering Mode. Right: The OK Button has been customized to display a large histogram, when pressed during image playback.
One Button Playback Zoom / Histogram – Using Custom Setting f2, you can assign the OK Button so that during image playback it will immediately zoom-in, at the magnification level of your choice (including 100% zoom), centered at the area of the active focus point so that you can closely inspect your image. Or you can instead assign the button press to display a large histogram with the image, so that you can evaluate your exposure (see Figure 12 – right).
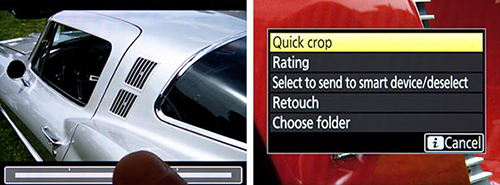
Figure 13 – Left: Frame Advance Bar – Touch the bottom of the Monitor touch screen during image playback, and use the Frame Advance Bar to quickly scroll through multiple images. Right: Quick Crop – Magnify an image during playback and adjust to the desired framing, then press the i Button and select the Quick Crop option to crop the image and create a new image that is cropped to the framing shown on the Monitor.
Playback Scroll and Playback Zoom Cropping – Other “hidden” playback features include the ability to quickly scroll through multiple images using the touch screen, and a Quick crop feature. When viewing an image during playback, touch the bottom of the Monitor and the Frame Advance Bar will appear. Move your finger left and right to quickly scroll trough multiple images (see Figure 20 – left). To make use of the Quick crop feature, zoom-in on an image during playback, use the Multi Selector or touch screen to adjust the framing of the image as desired, and then press the i Button (see Figure 13 – right). Choose the Quick crop option, which will crop the image and create a new image that will be cropped to the framing currently shown on the Monitor.
All of the other features, menu items, Custom Settings, and controls of the Nikon D7500 are explained in my clear and comprehensive guide to the camera, Nikon D7500 Experience. Also be sure to have a look at my free D7500 Setup Guide Spreadsheet, to help you set up the Photo Shooting Menu items and the Custom Settings of the camera.