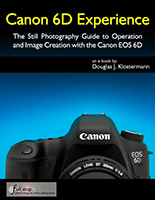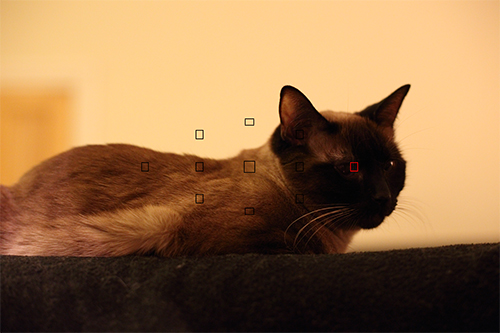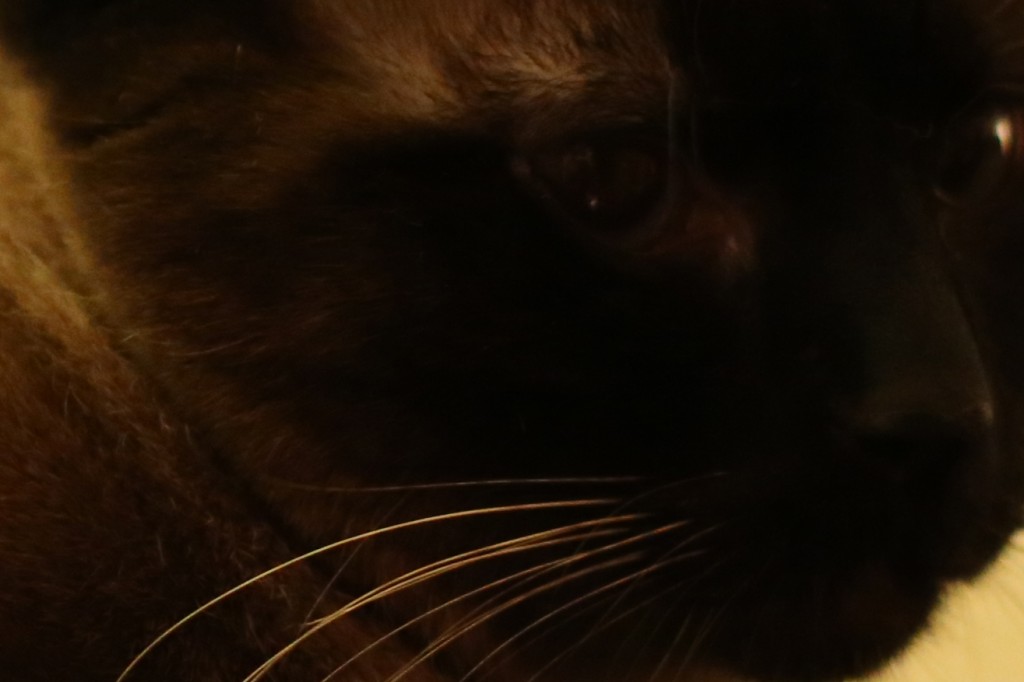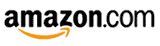Several weeks ago I wrote a post previewing the Canon EOS 6D, based on its specs and information available at its announcement. I’ve now had some hands-on time and have done significant research on the camera and its functions and features as I work on my latest e-book camera guide Canon 6D Experience. So now I am able to share some more insight into the body, controls, features, and handling of this very nice new full frame dSLR camera. And thanks to Newtonville Camera of Newton, Mass. for getting it into my hands so quickly!

The Canon EOS 6D Unboxing – shown here with a Canon 50mm f/1.4 lens attached, not the EF 24-105mm f.4L kit lens.
The EOS 6D is first “affordable” full frame camera from Canon, priced at about $2,100. This means it is a consumer level camera that boasts an image sensor the same size as a frame 35mm film – rather than the smaller APS-C sized sensors that have been the necessary compromise for so many years in order to offer highly capable dSLRs which are still affordable to enthusiast photographers. With the availability of the 6D, many more photographers will now be able to gain the benefits of full frame photography, including the ability to use your lenses at their “intended” focal lengths (no more 1.6x crop factor) as well as obtain great image quality, resolution, and low noise at high ISO settings.
The Canon 6D is aimed at intermediate and dedicated enthusiast photographers (and dSLR beginners willing to learn!), not only with its price and body size, but also with its features and straightforward controls and menus. It is obviously not as fully-featured as the professional-level 5D Mark III, yet it contains nearly every feature that the majority of “non-pro” photographers will need. Besides the much more basic 11 point autofocus system (vs. the 61 AF points of the 5DIII), what the 6D leaves off are often very specific customization options that even some pros never get around to figuring out or using. Plus the 6D adds a couple new features previously not yet seen on a Canon dSLR such as built-in WiFi and GPS. Most importantly, with its 20.2 megapixel sensor, the image quality of the 6D should prove to be nearly at the level of the 22.3 megapixel 5D MkIII.
As the author of dSLR user guides, my primary interest is more with the controls, features, functions, and “real world” use of any camera – as opposed to the image quality/ sensor issues (resolution, dynamic range, noise, etc.), which I leave up to DP Review, DXOMark, and other sites to examine in depth. Although I will discuss and give examples of some of these issues in this post, I direct you these other sites to view sample/ comparison images and read detailed discussions of sensor and image quality issues.
Body: Weight and Size: The very first thing I noticed when picking up the camera is how incredibly light it is. Granted, it was just the body only without a lens attached yet, but I was pleasantly surprised at its light weight. The body only (w/o battery) weighs a mere 1.5 lb. (680g), much lighter (relatively) than the full frame 5D Mark III (1.9 lb./860g) and the APS-C sized 7D (1.8 lb./820g). The EOS 6D is nearly the same weight – and size – as its closest sibling the (smaller APS-C sensor-sized) EOS 60D, and truly represents an important milestone in dSLR evolution where a full-frame sensor and several advanced features fit into a similar body as an mid/upper-level consumer camera.
Body: Controls and Feel: The controls of the 6D are similar to those of the 60D. It shares many of the same buttons (though some are relocated) as well as the thumb-pad Multi-Controller that sits inside the rear Quick Control Dial. This replaces the thumb-joystick version of this controller that was seen on all non-Rebel Canon dSLR cameras up until the 60D. Personally I am still not a fan of this thumb-pad, as the joystick is more comfortably located for autofocus selection, and I also find that I sometimes accidentally hit the thumb-pad while turning the Quick Control Dial when navigating menus, and thus suddenly jump to a different menu option. I also prefer to have the Playback and Delete buttons on the left side, so that I can access them with my left thumb, perhaps due to much more experience and muscle-memory with that set-up. However, these are simply a matter of getting use to the locations and sensitivity of the controls – after some use, muscle memory and habit typically allows one to easily use the controls they are provided with. The top Main Dial (for adjusting aperture and changing various settings) has a great “soft” feel as if made of firm rubber rather than the harder plastic of lower-end models. The rubber of the grip areas also feels great, no complaints regarding the over-all ergonomics of holding and carrying the camera, and the body feels perfectly solid.

Detail of the Canon 6D, including some of the buttons and controls.
There are several “quirks” to get used to with the 6D if you are accustomed to working with a different Canon body such as a 50D, 7D, or one of the older 5D models. Primarily, the 6D has the new single Magnify Button introduced on the 5DIII, rather than the Zoom-in/ Zoom-out buttons of previous models. Your muscle memory will definitely cause you frustration with this one for awhile until you get used to reaching for this new button rather than using the top-right rear buttons for zooming in and out during image playback. Now during image playback, you press the Magnify Button located just above the Playback Button, and then use the top Main Dial to zoom in and out. One of the advantages of this Magnify Button is that its initial magnification level is customizable from 1x to “zoom-in immediately to pixel level on the area of the image where you focused” (Actual size from selected point). Instead of pressing the Playback Button and then zooming, you can simply press the Magnify Button and immediately view the image at your zoom-level of choice. I found that I actually prefer to set the Magnify Button for 1x zoom. Then after taking an image, I can press the Playback Button to view the thumbnail of the image with the histogram (since I leave this as my default Image Playback view), or press the Magnify Button to immediately see the image full-screen. Using the two buttons, I can easily toggle between these two views. Others will enjoy immediately zooming in on the area where they focused to ensure that it is indeed in-focus.
As with the 7D and 5DIII, the 6D has the ability to customize the various buttons and controls of the camera. I recommend that you use these Custom Functions to set the Multi-Controller to AF Point direct selection. That way you can simply use the Multi-Controller to manually select your desired AF Point instead of having to first press the AF Point Selection Button. However, if you do this, the SET Button will not select the center AF Point, as you may be used to from other cameras. Instead it will activate whichever function you set the SET Button for. But if you press the AF Point Selection Button first and then use the Multi-Controller, you can then still use the SET Button to select the center AF Point, which can be very convenient for quickly choosing this point.
The 6D has the Live View/ Movie switch and START/STOP Button which makes it quick and easy to switch between the two, start Live View, or begin Movie recording. However, this may bring you to another “quirk” (ok, it is not really a “quirk,” more a necessity of design and function, but until you realize that you may feel like it is a quirk!). There are a couple functions that will be greyed-out in your menus if you have a certain conflicting setting option set. For example, some features will not be available (like HDR Mode) if you have the image quality set for RAW or JPEG+RAW. You will have to switch to JPEG only in order to access these features. Or you cannot access the Multi Shot Noise Reduction feature if you have Long Exposure Noise Reduction enabled or if you are shooting in RAW. This is bound to aggravate you at first as you try to determine why the function is greyed-out and not accessible in the menus. So, back to the Movie function, you cannot begin movie shooting if you have WiFi enabled. Thankfully with this particular incompatibility, the camera will alert you to this on the rear LCD Monitor. With the other conflicting settings, you are simply going to have to learn and remember the conflicting option.
As with the 60D, the 6D has the top row of buttons that only access one function (such as ISO or Drive Mode) rather than two functions as with previous/ other Canon models. However, this means you can press the button and then use either the top Main Dial or the rear Quick Control Dial to change the function. Or you can always use the [Q] Button and Quick Control Screen to access these functions or other functions that there is not a dedicated button for, such as Image Quality, White Balance, or Flash Exposure Compensation. And Canon has continued the use of the locking Mode Dial, which I prefer as there have been many times my 50D Mode Dial was accidentally turned when pulling the camera out of its bag.
Brief Commercial Interruption: I have completed my e-book guide to the Canon 6D, called Canon 6D Experience. The guide covers all the controls, functions, features, Menus options and Custom Function settings (with recommended settings), autofocus system, exposure, metering, and more. Plus most importantly, it explains how, when, and why to use the various controls, features, and functions of the 6D. Click the link above or the cover to learn more, preview, and purchase the guide.
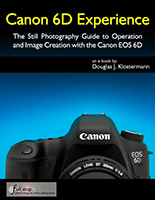
Use and Response: There really isn’t too much I can say about the 6D in action, as it performs as expected. Not really any complaints, aside from my personal issues with the controls issues I described above. The autofocus response is quick and accurate in normal use. I realize now that I was paying more attention to my photographic tasks and wasn’t paying particular attention to the AF performance as I was out and about with the camera, and didn’t specifically test the center vs. outer points, so I need to get back out and do that. But on the other hand I didn’t notice and wasn’t limited by any issues or shortcomings. In low light, night-time scenes, such as the in-camera Multiple Exposure image below and the in-camera HDR image above, the camera locked right on and focused well with the center and outer points. In extremely low light when using the outer points, it did not seem to react as quick and instantaneous – in my experience so far – as the highly advanced AF system of the 5DIII. For example the 5DIII could immediately find focus on the black face of a cat in very low light, while the 6D needed me to find a slightly stronger area of contrast on the kitty’s face before it locked on. But you can see from the exposure settings and the lack of contrast in the focus area of the image below, it still performed rather admirably for the situation (I focused just above the eye and recomposed slightly).

Canon 6D – In-camera HDR Mode, with three images automatically combined and processed in-camera. “Adjust Dynamic Range” setting +/-1, “Auto Align” enabled, hand-held. Resulting image 1/40, f/2.8, ISO 6400. This image was also automatically geotagged with the GPS, as can be seen on Flickr.

A closer look at the above image. I focused at about the center of this image, where the white meets the blue dome, though it may have focused on the closer branches. Keep in mind this was handheld, for 3 images that were aligned and combined in camera.
The center cross-type AF point of the 6D is said to be even more sensitive (both in specifications and by users in real life use) than that of the 5DIII (according to Canon, the 6D center point is EV -3 while the outer points are EV +0.5; 5DIII is EV -2 all points; 60D is EV 0 all points). Unfortunately I now realize I did not test the center point in this situation, and I will have to go back and do that. So, I acknowledge it is premature for me to take away any conclusions about the extreme low light AF performance of center vs. outer points before I re-examine this further. Others are already saying that the center AF Point is stellar in very low light. And I did not test the AF system for tracking moving subjects using AI Servo yet. What does all this EV info mean? If you are a wedding photographer or a concert photographer and simply need to get the shot and capture a very precise moment with no delay, then you may prefer to work with the 5D Mk III. If you are not working on assignment and perhaps have 1 extra second to re-position an outer AF point on an area of slight contrast, or else use the center AF point and recompose in dark situations, then you will certainly still be able to capture great low light shots with the 6D.
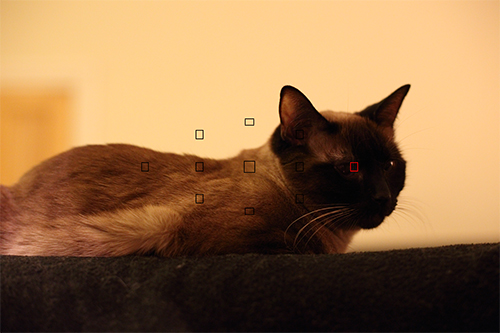
Canon 6D Autofocus in low light – I had to focus just above the eye where dark meets light, and then I slightly recomposed. But as you can see from the settings, it was very low light, and that type of performance is a major accomplishment for any camera: f/2.5 1/60 ISO 6400 (screenshot from DPP in order to show AF points.)
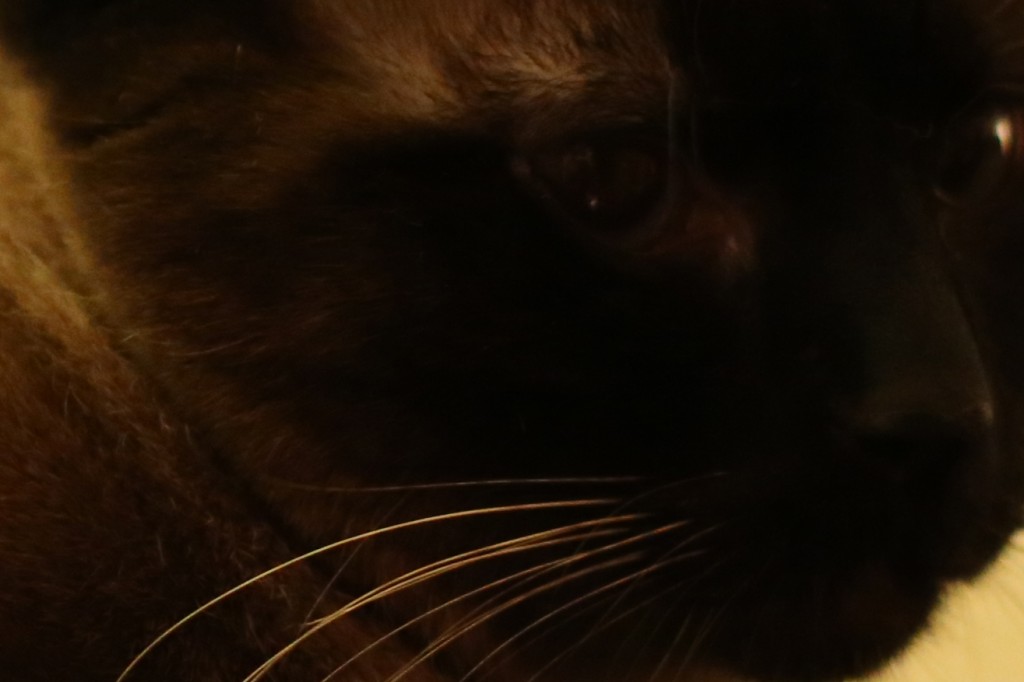
A closer look at the above image. I think due to the high ISO setting some sharpness was lost, but that could be recovered with sharpening.
WiFi: The Canon 6D is the first of their dSLR models to incorporate built-in WiFi and GPS capabilities. Neither of these is something I thought I needed – but I can already see the benefits. With the 6D you can wirelessly connect your camera to your computer, smart phone/ tablet, wireless network, printer, or TV to perform a variety of functions:
Computer: when wirelessly connected to your computer, you can make use of the included EOS Utility software to remotely control the camera (change settings and release the shutter) and save the images directly to your computer. Previously you could do this only through the use of a USB cable.

Canon 6D WiFi – Control the camera remotely with an iPhone, iPad, or tablet. Here the aperture setting is being changed, and the focus area is positioned on the subject.
Smart Phone/ Tablet: You can also control your camera through your smart device (iPad, iPhone, Android phone or tablet) using the free EOS Remote app, and this takes it to a higher level than with EOS Utility. You can actually monitor on your device what the camera is seeing, as if you are seeing the camera’s Live View screen on your device. You can change some settings (like aperture, shutter speed, ISO), move and resize the focus area to tell the camera where to focus, and release the shutter. You can also view the images that are on the camera’s memory card, and transfer images from your camera to the device, however they will be reduced size JPEGs.
Wireless Network – Internet Services: You can set up your camera with websites including Canon Image Gateway, Facebook, Flickr, Twitter, and YouTube, and directly send images or videos to these sites – straight from the camera! (Some instances like Twitter will merely share a link to the image on Canon Image Gateway, but with Facebook the actual image will appear.)

Canon 6D WiFi – Send your images directly to Facebook (or links to Twitter, or movies to YouTube) straight from the camera.
TV and Printer: You can wirelessly show a slideshow of the images on your camera with a compatible TV, or print images directly from the camera with a wireless compatible printer.
The great thing about these wireless functions is that they are actually easy to set up and use (at least in my experience). By following the simple instructions in the manuals and the prompts on the camera’s screen and the software and apps, you can just keep clicking OK (and enter your password and name your connections) as the camera finds the network or device and connects them together. The EOS Utility software also automatically installs a “device pairing” function on your computer that finds the camera and easily lets you connect. The biggest challenge was setting up the connections to the Internet sites (Facebook, Twitter) since the instructions were not straightforward. But once you determine that you need to first connect the camera via USB to the computer then open EOS Utility, the right set-up screen is available on EOS Utility. Then the Internet sites can be selected and registered with the camera, and it works great. There are lots of intimidating wireless set-up option screens on the camera that may have to be used if the connections to your wireless network or devices are not so straightforward.
GPS: The built-in GPS function can be enabled so that your images are automatically geotagged with data such as location and elevation. You can even log your camera’s journey – even when the camera is turned off (as long as it can “see” the satellites) – and then view the route on a Google map (with the included Map Utility software). You can set the camera to communicate with the satellites at anywhere from every 1 second to every 5 minutes, though note that this will drain the battery to some extent.
Functions and Features: The 6D has all of the features of the other current Canon dSLRs, such as in-camera HDR Mode, Multiple Exposure Mode, Handheld Night Scene mode, and various Noise Reduction features. In my standard camera use, I don’t typically have a need for many of these types of features, but they might come in handy or be fun to experiment with for many users. The image rating option is also included and can be quickly accessed during image playback. While initially this seemed unnecessary for me, I have found that it is a great time saver for marking either really good images or likely deletions, both of which require a quick review on a full size monitor once back at my computer – and now can be easily located with their 1 to 5 star rating.

Canon 6D Multiple Exposure mode used to create a multiple exposure image in-camera, combining three images. Multiple Exposure Control setting: “Average” used here, as it works best for night/ dark scenes. This image was also automatically geotagged with the built-in GPS, as can be seen on Flickr.
The fast Digic 5+ processor of the 6D also allows for some lens correction features – Peripheral Illumination Correction and Chromatic Aberration Correction – to correct for issues introduced with some lenses, several of which are pre-registered in the camera. These types of corrections can also be done with specific lens profiles in Lightroom or Photoshop, so you will need to decide if you want to make these corrections with more control in post processing. However, if you will be outputting JPEG files, you may want to take advantage of this in-camera. You can even apply the corrections in-camera after the fact if you have shot in RAW. There are also several other in-camera RAW processing options which will allow you to fully process the image in camera (for brightness, Picture Style, White Balance, JPEG size, etc.) and output a JPEG file for immediate use.
One other nice feature is that not only does the 6D have lens autofocus microadjustment capability to correct for minor autofocusing distance issues, but (as with the 5D Mk III) you can adjust separately for the wide end and tele end of a zoom lens! Of course this means a lot more work in your AF microadjustment process. Also, through the Custom Functions you can choose the number of shots to take during bracketing, either 3, 2, 5, or 7. This is extremely desired by HDR shooters who were previously frustrated with the 3 shot limit.
On the down-side, the 6D has a relatively slow continuous shooting speed of 4.5 frames per second, and no Low-speed and High-speed Continuous settings – unless of course you use Silent Continuous Shooting at 3fps (though be aware that use of the Silent Drive Modes can result in slight shutter lag). This slower maximum rate, along with the less sophisticated 11 point AF system may limit the camera’s appeal to sports and action shooters who need to track moving subjects. (“Less sophisticated” = not as many AF Points as the 7D or 5DIII, only 1 cross-type AF Point, not as many options to customize how it tracks and responds to moving subjects.) Action photographers should look instead at the Canon 7D or 5D Mark III.) On an unrelated note, I should also mention that the 6D has a slower 1/180 flash sync speed.
Menus and Custom Functions: The 6D has the standard menu interface and options as the other current models. You can adjust and customize a few more settings than with the 60D, but the menus are reduced and simplified a bit from the 5DIII. For an enthusiast photographer this is generally a good thing, as the 6D contains most all of the customization options that you will need, without overwhelming you with extremely specific or advanced items that are found on the 5D Mk III. After becoming familiar with the 5DIII however, it is interesting to note what options were left off, such as additional Multiple Exposure and in-camera HDR Mode processing options, no Auto level for LCD Brightness, and the elimination of some of the extremely precise, nearly “hidden” Custom Controls sub-sub-menus and options.
But the 6D does contain the additional ISO settings used to specify the minimum and maximum ISO available for you – or the camera in Auto ISO – to select, plus the minimum shutter speed for the camera to use in Auto ISO. If you choose to use Auto Lighting Optimizer, you can tell the camera to turn it off when shooting in M (since you will want full control of your exposures and don’t want the camera to over-ride your careful settings). A nice feature is the Safety Shift options, where instead of merely enabling the camera to over-ride your settings if it needs to in order to obtain the proper exposure, you can specifically tell it shift either the shutter speed/ aperture setting, or the ISO setting. Generally, I believe, it will be better to shift the ISO setting in order to obtain the exposure, as you probably intentionally selected your aperture or shutter speed. The Custom Setting for autofocus Tracking Sensitivity now helpfully lists the options as “Locked On” and “Responsive” rather than the previous vague and confusing notations, so you can tell the camera to remain locked-on to your subject or to be more responsive and begin focusing on a new subject that enters the field of view of your active AF Point.
The Orientation Linked AF Point feature is much simplified from the 7D and 5DIII in that you do not need to pre-register the desired points, but rather the camera makes use of the current, manually selected AF points for each specific camera orientation, and then returns to them when you hold the camera in that orientation.
Image Quality: I am not a pixel peeper, I am more of the “just get out there and shoot” variety, and I believe that most all the current consumer cameras – including the 6D – offer more than enough in terms of image quality and low noise for most every photography from enthusiast to semi-pro. So I will leave it up to DP Review and other sites to evaluate the image quality and sensor performance. I have shot some informal ISO tests, which can be viewed on Flickr. For pixel peepers, here is a 6400 ISO, 100% crop detail of the scene below, with no in-camera Noise Reduction or White Balance correction.

Canon 6D full frame sensor – high ISO noise performance. Click image to see larger version with notes of all the settings.
Video: Oops, I just realized that I forgot to discuss this in the review! I will come back to this, but it is interesting to note that while the 6D has manual audio input level control, the Wind Filter and Attenuator, it lacks a headphone jack for monitoring audio.
Manuals: Canon has unfortunately followed the trend of not including the full printed manuals with the camera. While the camera comes with the printed version of the basic instruction manual and “pocket guide” for the camera, plus the basic WiFi/ GPS manual, you have to access the PDF files on the included disc for the full camera manual, the full detailed manual for WiFi, plus the instruction manuals for the software including Map Utility and EOS Utility. Of course you need the full manual to properly set up and learn all the features of the camera, plus you will need to look at some of the the other manuals in order to learn how to get your camera connected to Internet services. It is a bit frustrating not to have these at hand to quickly refer to. Fortunately if you have an iPad or tablet, you can download the PDF version of all the manuals from the Canon website and easily read and search through them and take them with you.
However, to quickly learn all the essential and important features of the camera, how to set up the menus and Custom Functions, and learn how, when, and why to use the various controls, features, and functions of the Canon 6D, have a look at my e-book guide Canon 6D Experience.
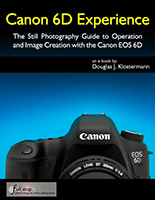
Conclusion: Overall I think the Canon 6D is an excellent dSLR camera, a very good value for the price, and should easily meet or exceed the needs of most enthusiast and dedicated photographers. It provides the wonderful possibility for a non-pro or aspiring-pro to finally shoot with an affordable full-frame camera. Landscape photographers should enjoy this, as their wide angle lenses will once again act as true wide angle lenses, and be able to capture sweeping vistas. It should provide general, portrait, and travel photographers with the controls, features, durability, and image quality they desire. Sports, wildlife, and action photographers may not find what they need, however, due to the limited 4.5 frames per second continuous shooting speed and the less sophisticated 11 point autofocus system with only one cross-type point. edit 12/13/12: DXOMark summarized it well when they concluded that the 6D “is a high-end, full-frame camera ideal for enthusiast and advanced photographers, or professional photographers looking for a second camera body. Its resolution and AF system mark it out as a camera that is aimed at those shooting portraits or landscapes, where good resolution and a full-frame sensor are key, but where the fastest AF is not as important.”
Designed as a consumer-level camera, a few features (or lack of features) – such as those mentioned – obviously prevent it from being a full-fledged professional level body for highly demanding users (at least not the primary body), but its sensor, image quality, and capabilities will certainly provide anyone with the potential to take professional quality images – and in most situations capture exactly the image you intend. And that, in the end, is the number one goal of photography!
If you enjoyed this post, please be sure to share it, mention it, or link to it!
If you are going to be ordering your Canon 6D online, please consider using my affiliate links below or on the left side of the page (Amazon, B and H, Adorama). Your camera (or other gear) will be the same price, but they will give me a small referral bonus – thanks!
Canon 6D on Amazon (body only or 24-105mm f/4L kit)
Canon 6D at B and H Photo – body only
Canon 6D at B and H Photo – with the 24-105mm f/4L IS kit lens