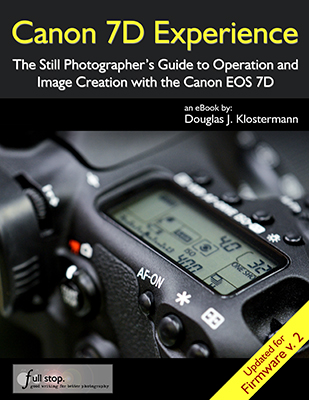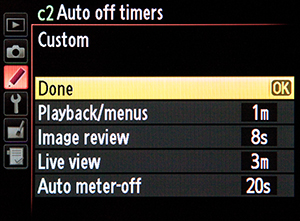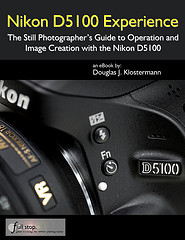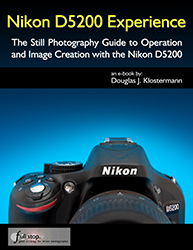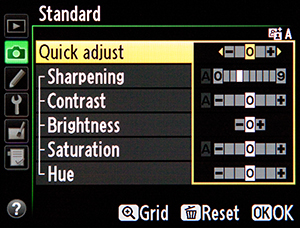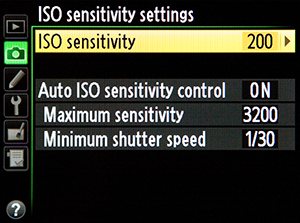In addition to delivering great image quality, exceptional low light/high ISO performance, and rugged construction, the Nikon D7000 is an extremely sophisticated camera that can be highly customized to work exactly how you want or need it to. Its autofocus system and metering system can be set up and tweaked according to your preferences, its buttons and dials can be assigned and customized for your most-used functions, its frame rates can be adjusted, its white balance fine-tuned, and much more. I’ve spent a lot of time with the Nikon D7000 as I researched and wrote my e-book user’s guide to the D7000 called Nikon D7000 Experience, and here are the some of the top “tips and tricks” I’ve discovered for setting up and using this powerful dSLR (in no particular order):
(Looking for additional tips for the Nikon D7100? New post here.)

Detail of the Nikon D7000 – photo by author
1. Take Control of your Autofocus System: In order to always ensure that the camera autofocuses where and how you want, you need to take control of your AF system. Use AF-S Autofocus Mode and Single Point AF Autofocus Area Mode for still subjects, and use AF-C Autofocus Mode and Dynamic Area AF or 3D-Tracking Autofocus Area Mode for tracking moving subjects. Select your desired AF point so that the camera focuses on, or begins to track, your intended subject. Press the AF Mode Button and then turn the Command and Sub-Command Dials to change the Autofocus Mode and Autofocus Area Mode as you view the settings on the top LCD screen. There is so much more you can do with the AF system, including selecting the number of active AF points and determining exactly how it tracks moving subjects. I wrote an entire previous post that goes into more detail about the settings and capabilities of the D7000 autofocus system.
2. Set up your Dual SD Memory Card Slots: The two memory card slots of the D7000 can function in a couple different ways, including using one for RAW and the other for JPEG files, saving all your images to both cards simultaneously, using the second card as overflow when the first one fills up, or saving stills to one and movies to the other. You can set this up in the Shooting Menu under “Role played by card in slot 2.” To set how the cards function for saving videos, use the Shooting Menu > Movie Settings > Destination.
3. Set or Create a Picture Control for your JPEG Images and Movies: If you are shooting in RAW (NEF) or JPEG and will be post-processing your images in Photoshop, Lightroom, or using the Nikon software, then you don’t need to worry about Picture Controls. If that is the case, set the Picture Control for Standard or Neutral and that way the images that you view on the camera’s rear LCD screen will be close to how they will appear in the actual RAW image file. However if you are not post-processing, you will want the images to come out of the camera looking as you want them to, so you will need to set, customize, or create a Picture Control that best creates your desired look. Adjust the contrast, saturation, brightness, and sharpening to achieve the look you are after. Save the Picture Controls you have created to access them later. You can even create your own styles using the included software, or find them online and download them. There are styles to be found online that recreate the look of various roll films including Kodachrome and Velvia.
4. Verify that you Haven’t Over-Exposed Your Highlights: View your histogram along with your image during image review or image playback to confirm that you haven’t over- or under-exposed your image. To see the Overview image-view that shows the histogram, press up or down on the Multi-controller during image playback to flip through the different available views. The histogram will show you if your highlights or shadows have run off the graph, indicating that those areas of the image contain no detail in the highlights or shadows other than pure white or pure black. In the RGB Histogram and Highlights view, the over-exposed highlights will also blink in the tiny image, indicating that those areas of the image have been “blown-out” and that there is no detail other than pure white in those parts of the image. If you have over- or under-exposed your image, then…
5. Make use of Exposure Compensation: Explore the various options in Custom Setting b3 to customize exactly how exposure compensation works. Set it so that you press the Exposure Compensation Button first before turning a dial to change EC, or have it set so that you can just turn a dial to quickly and directly change EC. You can even select which dial you use with Custom Setting f6. And you can set it so that the EC amount that you dialed in stays set for the subsequent shots, or that it is automatically reset to zero, depending on which controls you use to set EC. This last option is the most sophisticated and most flexible, and may be the best one to learn and use. Using this option, On (Auto reset), you can choose to turn a dial to directly adjust EC, but your EC setting will be reset when the camera or exposure meter turns off . This is because you can still continue to use the Exposure Compensation Button with a Command Dial to set EC, but by setting it this way, EC will not be reset when the camera or meter turns off. EC will only be automatically reset if you set it directly using the dial without the button. So if you wish to use EC for just one shot, you can adjust EC with just the dial. But if you wish to take a series of shots with the same adjusted EC, you can use the button/ dial combination to set it more “permanently.” Pretty powerful stuff! This is why you got the D7000, right? So that you can take advantage of these sophisticated controls!
Brief Commercial Interruption: Are you already getting a little confused? Want to learn more about these and other features of the D7000? I recently completed an e-book user’s guide for the Nikon D7000 called Nikon D7000 Experience that explains all of this and much more. The guide covers all the Menus, Custom Settings, functions and controls of the Nikon D7000, focusing modes, exposure modes, shooting modes, white balance, etc., PLUS when and why you may want to use them when shooting. As one reader has said, “This book, together with the manual, is all you need to start discovering all the camera’s potential.” It will help you to take control of your camera and the images you create! Learn more about the features and settings discussed in the ” tips and tricks” here and much more. To read more about the book, preview it, and purchase it, see my Full Stop bookstore website here!

Nikon D7000 Experience by Douglas Klostermann
6. Fine-Tune the Exposure Metering Modes: Using Custom Setting b5, you can fine-tune the exposure for each of the different Exposure Metering Modes (Matrix, Center-Weighted Average, Spot), all independently. For example, if you find that Center-Weighted metering is slightly under-exposing all the time, fine-tune it for +1/3 or +2/3 using Custom Setting b5. This tweaks the exposure behind the scenes, independent of exposure compensation. You can still continue to use EC as always, on top of this fine-tuning.
7. Lock Exposure and Focus Independently: Sometimes you need to lock the focus distance before recomposing, or lock the metered exposure setting for one shot or for several shots in a row. Or sometimes you need to lock both focus and exposure for the same shot, perhaps independently of each other. By default, the Shutter Button locks focus when you half-press it and exposure is determined when you fully press the Shutter Button to take the shot. You can use Custom Setting c1 to have the Shutter Button half-press also lock exposure, or better yet use Custom Setting f3 to use the Fn Button for locking exposure. You can even set it so that you either press and hold the Fn Button or just press it and release. Then you can use Custom Setting f5 to set the AE-L/AF-L Button for locking focus. This is known as back-button focusing and that way you can lock these settings independently. Learning to use back-button focus and even exposure lock can be awkward at first, and you may not fully understand why it is necessary. But I highly recommend starting to experiment with them, then hopefully getting in the habit of using them all the time – especially if you shoot a lot of action scenes or situations where you are rapidly taking lots of photos (perhaps a wedding and reception), or if you are recomposing your framing between when you focus and when you take the shot. You may soon find them both indispensable and wonder how you once managed without them!

Detail of the Nikon D7000 – photo by author
8. Reverse the Values of the Exposure Indicators: In the viewfinder and on the top LCD screen of the Nikon D7000, the exposure indicator shows the negative values on the right and the positive values on the left. Perhaps you find this as counter-intuitive as I do. Ever since grade school, negative values have always been to the left! Plus with the histogram, the brighter values are shown on the right of the graph, and thus to make use of exposure compensation you would dial to the negative side to correct for over-exposed values, thus moving your histogram to the left. So why do you have to move the value to the right on the exposure indicator? It can obviously cause great confusion! Use Custom Setting f9 to reverse the indicators to the more logical orientation.
9. Put Your Most Used Settings in My Menu: Instead of digging into the menus and Custom Settings all the time to find your most used settings, you can create your own custom menu called My Menu, which is then quickly and easily accessed with the Menu Button. You can even decide what order to list the items in. Set up My Menu by selecting Choose Tab in the Recent Settings menu, and select My Menu. Then Add Items and Rank Items in the order you desire. You can add items from most all of the Menus and Custom Settings Menus. Determine what settings you are digging into the menus to look for and change most often, and put them in My Menu, such as maybe Format and White Balance (for more WB options and fine-tuning). I recommend you include Format since you should re-format your memory card each time you are ready to clear off that card, and not just Erase All. However, put Format lower down in My Menu so that you don’t have a tragic memory card accident.
10. Make Use of the Other Exposure Modes: While Matrix Metering will do an excellent job of determining the proper exposure of an image the majority of the time, there are some situations where you may wish to use the other exposure modes – Center-Weighted Metering and Spot Metering. This includes dramatically backlit situations, subjects with a dramatically dark background, scenes that contain a wide range of highlights and shadow areas, or other dramatic lighting situations. It is best to turn to one of these other modes to ensure you properly meter for the subject and don’t blow the shot. If the background is not dramatically lighter or darker than the subject, but you still want to ensure that the camera’s metering system concentrates on the subject and not the entire scene, use Center-Weighted. This is a situation where you may wish to lock in the exposure and recompose if your subject is not going to be in the center in the final framing. You can even use Custom Setting b4 to change the size of the area being metered with Center-Weighted metering. If the background is very dark or light and you want the camera to ignore it and just meter on a certain critical area of the scene, use Spot metering. Again, meter for that critical area, lock the exposure, and recompose.
10a. Quickly Use Spot Metering to Determine a Critical Exposure: You can use Custom Setting f4 to assign the Depth-of-Field Preview Button to Spot Metering so that you can quickly meter for a precise area without having to take your eye from the viewfinder and change the Metering Mode. Versatile Custom Settings such as this are a big part of what makes the D7000 such a powerful, customizable camera, and this demonstrates why it is worthwhile to completely understand and take advantage of these advances capabilities.
There are many more great features and settings of the Nikon D7000 to take advantage of. You have a powerful camera in your hands, so why not learn to take advantage of its advanced features?! Have a look at my e-book guide Nikon D7000 Experience to learn more about the settings, features, and controls mentioned here, and so much more. Learn to take control of your camera and the images you create!
Also, please know that there aren’t really any tips or tricks for better photography. To improve your photography, simply learn your camera inside and out and learn the techniques of dSLR photography (with my e-book!) and then practice, practice, practice taking images, study the results, and look at and learn from the work of talented photographers.
Have a look at that post I mentioned earlier about the autofocus system of the D7000, and another post I’ve written which discusses the Menus and Custom Settings of the D7000. Some of the same items are addressed, but there is also much additional information to be found in the older posts.
Was this post helpful? Please let others know about it by clicking the Facebook or Twitter sharing buttons below, linking to it from your blog or website, or mentioning it on a forum. Thanks! Want to help support this blog with no cost or effort? Simply click on the Amazon and B&H Photo logos on the left side of this page to go to those sites and make your purchases. They will then give me a little referral bonus!