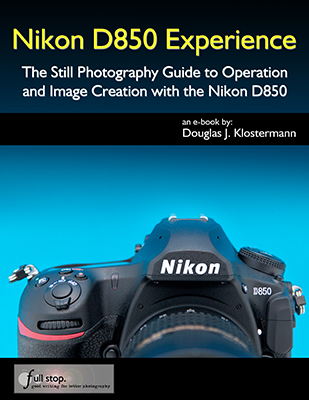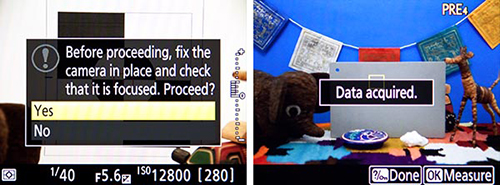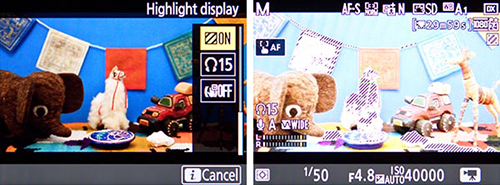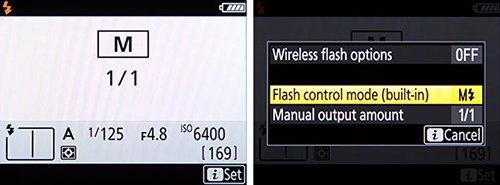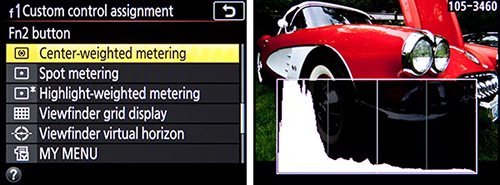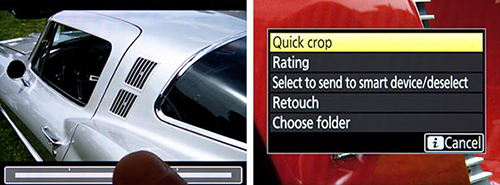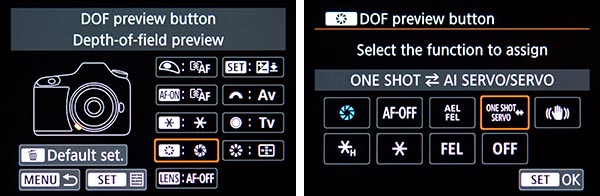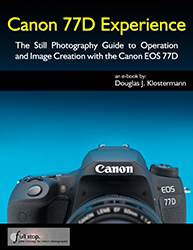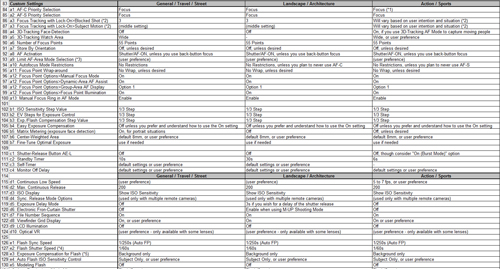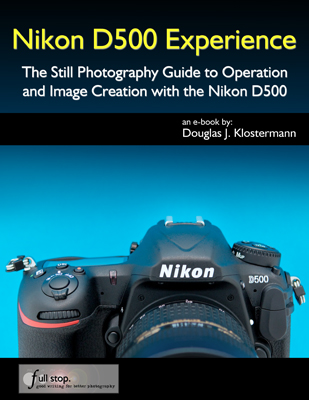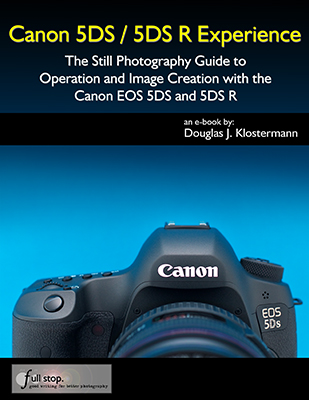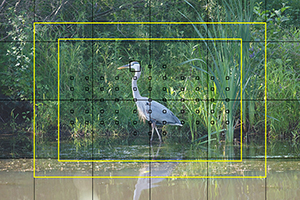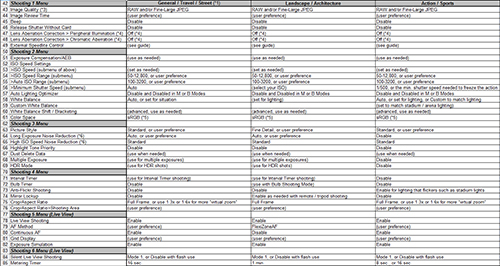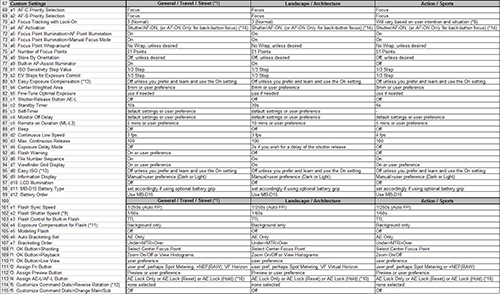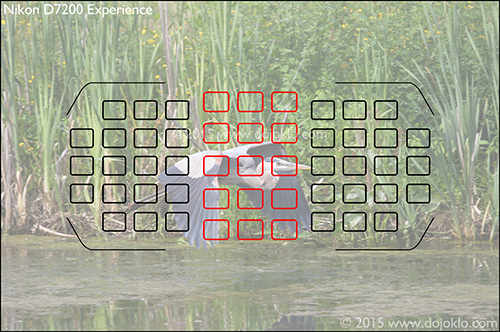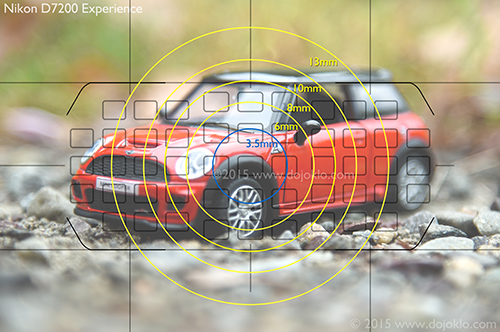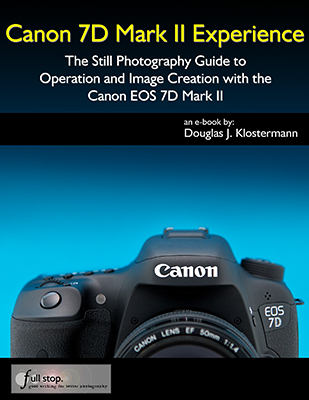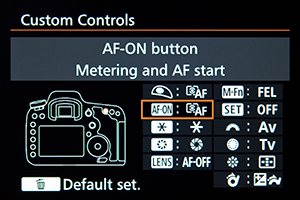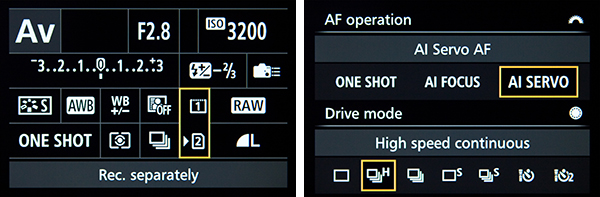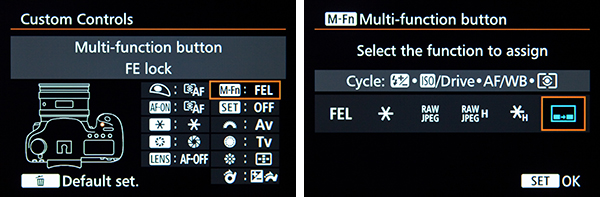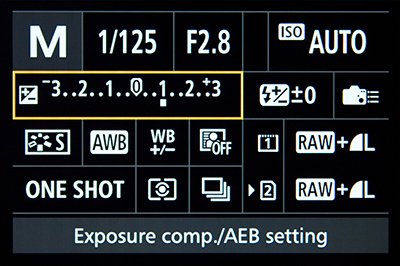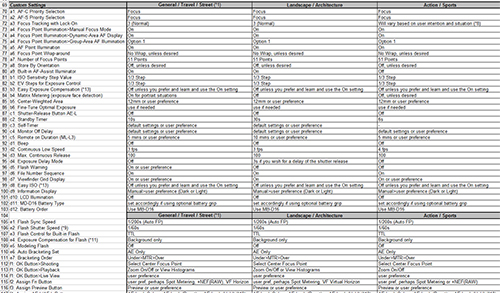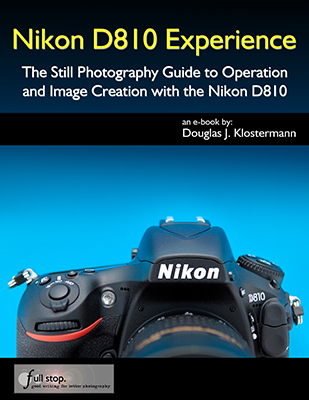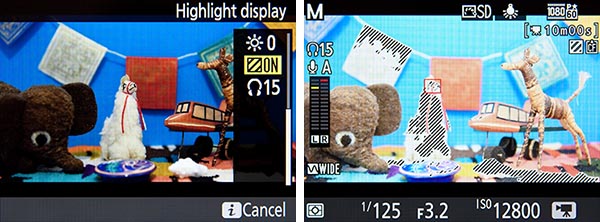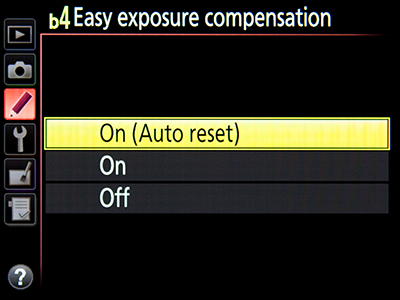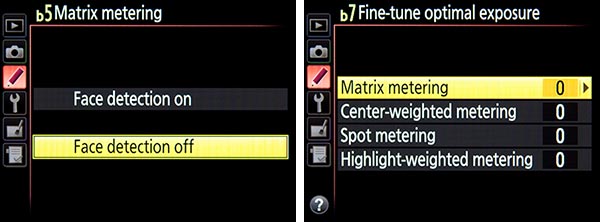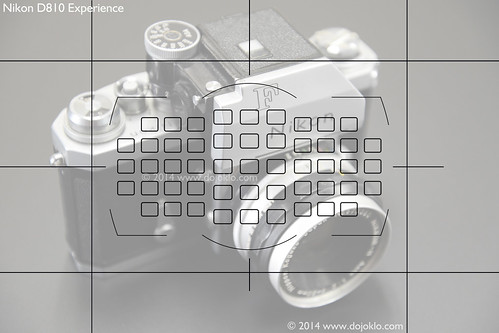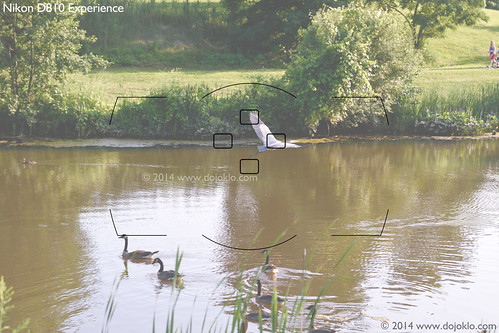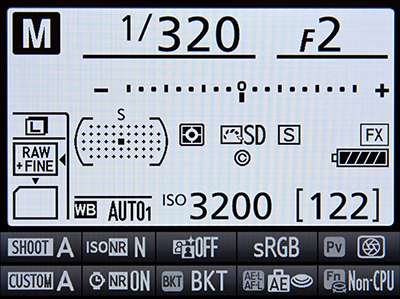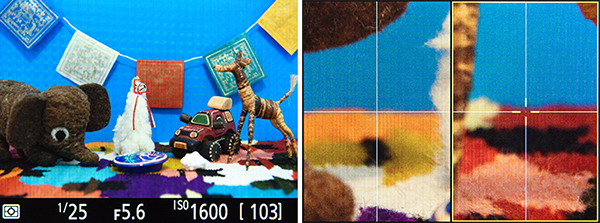The introduction of the Nikon D850 has resulted in tremendous excitement for Nikon photographers, with features and improvements that have exceeded expectations. This full-frame (FX) dSLR offers both high-speed shooting and a high resolution 45.7 megapixel sensor, as well as great image quality at high ISO settings for low-light shooting. The camera boasts a responsive 153 point autofocus system, with 99 cross-type points and 55 selectable AF points spread widely across the central area of the viewfinder. Plus all of the AF points are capable of focusing in very dim lighting. This superb autofocus system, combined with a fast 7 frames per second (fps) continuous frame rate and extremely large buffer, will allow you to maintain this rapid frame rate for up to 200 RAW images in a continuous burst, making the D850 ideal for sports, action, bird, and wildlife photography. The frame rate can even be improved to 9 fps with the addition of the Nikon MB-D18 Battery Pack and an EN-EL18b battery.
For those coming to the D850 from a previous, advanced Nikon dSLR, and who are already familiar with the typical features, functions, and controls and wish to immediately learn about the new and upgraded features and buttons, below is a summary of what has been added or improved with the D850. I’ve described some of these features as “hidden” features, because they can only be accessed in very specific ways, sometimes outside of using the menus or Custom Settings, and may be challenging to find if you are not familiar with them.

Detail of the Nikon D850 dSLR camera.
This article is based on the “New and Hidden Features” section of my Nikon D850 Experience guide to the camera. Be sure to have a look at this clear and comprehensive guide to learn about all the controls, features, Menus, and Custom Settings of the D850, as well as when and how to make use of them in your photography. You can learn more about the guide on my Full Stop Books website here: http://www.fullstopbooks.com/nikon-d850-experience/.

New Features of the D850
First, it is important to note that while the OK Button and the Multi Selector Center Button are often interchangeable for completing menu functions, there are some functions that require you to use the OK Button. The most notable example of this is when you are formatting a memory card. You need to press the OK Button to complete this process, not the Multi Selector Center Button as you may be used to!
-Large 3.2” High-Resolution (2,359K-dot), Tilting, Touch-screen LCD Monitor, which can be color customized with the Monitor Color Balance item of the Setup Menu. The touch screen capability allows you to view, zoom, and scroll through playback images, enter text with the on-screen keyboard, as well as select an autofocus area and Spot White Balance area when working in Live View, and to release the shutter in Live View. The “Frame Advance Bar” for image review enables you to use the touch screen to quickly scroll through images without having to swipe one-by-one. Simply touch the lower portion of the rear Monitor during image playback to access the frame advance scroll-bar.
-Modified and New Controls, and Illuminated Buttons – As with most current Nikon dSLR models, the D850 includes the AF Mode Button and Focus Mode Selector switch, located on the front of the camera near the base of the lens. If you are not yet used to this control, you will find that it allows you to quickly change the AF Mode and AF-Area Mode by pressing the button and turning the appropriate Command Dial. The D850 includes the Sub-Selector joystick control rather than the AE-L/AF-L Button. This control can be used to select AF Points as well as navigate menus, and the button press can be customized to your desired function, such as focus lock and/ or exposure lock. The Mode Button and ISO Button have been moved compared to previous models, and the D850 has a Metering Mode Button rather than a small dial of older models. The D850 also has two customizable Fn-Function Buttons, and the i Button which enables quick access to various functions during shooting, Live View, and playback. Many of the buttons and controls can be customized in the Custom Setting f1 menu so that you can quickly access various functions and settings while shooting. The buttons of the D850 are also now illuminated, to help locate them in low light (see Figure 1 – left).

Figure 1 – Left: Detail of the illuminated buttons of the D850. Right: Simulated view of the Viewfinder with Group AF Area Mode in use.
–Group-Area AF Area Mode – A group of five large AF Points (and adjacent assist points), configured in a cross-shaped pattern, can all be used together to help focus on a subject, in situations where using a single AF Point may not work as well (see Figure 1 – right).
–Highlight-Weighted Metering Mode – This mode helps to prevent the overexposure of highlights, such as a subject under bright stage lighting.
-No Built-In Flash – While the D810 has a built-in flash, the D850 requires an optional external Speedlight if you wish to make use of flash. The front Flash Button of the D810 is thus eliminated, and the Flash settings can be accessed as a secondary function of the Zoom-out Button.
–XQD High Speed Memory Card Slot, in addition to the SD memory card slot – Making use of an XQD card will allow you to take advantage of the maximum continuous burst capability of the D850, including 51 consecutive images when capturing 14-bit lossless compressed RAW L files. With the dual memory card slots, you can choose which slot is the primary one, and the function of the other card, including Overflow, simultaneous Backup, or recording NEF (RAW) to one card and JPEG to the other (see Figure 2 – left).

Figure 2 – Left: Secondary Slot Function menu item, to select the function of the second memory card. Right: ISO Sensitivity Settings, including the versatile Auto ISO options.
-Expanded Native ISO Sensitivity Range – The native ISO range is expanded to include ISO 64 to 25,600. This can assist photographers with decreased noise at higher ISO settings. You can also select the Lo settings (down to ISO 32), and the Hi settings (up to the very grainy ISO 102,400).
–Auto ISO Options – As with all the other current Nikon dSLR models, the D850 offers a powerful Auto ISO option, which will change the ISO setting if necessary in order to obtain a proper exposure, including when capturing images or recording video in Manual (M) Mode. You can set the parameters of Auto ISO, including the Maximum Sensitivity and Minimum Shutter Speed that the camera will use for Auto ISO (see Figure 2 – right). One useful option is that if you set the Minimum Shutter Speed to the Auto setting, the camera will select a shutter speed based on the focal length of the lens. For example, a longer telephoto lens requires a faster shutter speed to avoid blur from camera movement. But, if you are unhappy with the choice that the camera is making, you can continue to press right from the Minimum Shutter Speed > Auto setting, and you can fine-tune this setting so that the camera selects a faster or slower Auto shutter speed.
-RAW S and RAW M File Types – The smaller RAW S and RAW M formats will allow you to capture smaller RAW images, of reduced file size and resolution compared to full RAW images. However they lack the full quality of the RAW L files, have been shown to exhibit some softness compared to RAW L, and will be Lossless Compressed, 12-bit files.

Figure 3 – Simulated view of the D850 Viewfinder, showing the location of all 153 AF Points, including the assist points. Note that only the active AF Point(s) will be visible in the Viewfinder. Background image shown at 75% opacity to better see Viewfinder elements.
-Improved Autofocus System – The D850 boasts 153 AF Points, 55 of which are selectable (see Figure 3). (The non-selectable points are assist points, typically located between the larger selectable points.) Of all these points, 99 are more accurate cross-type points (with 35 selectable cross-type). The large number of points, spread relatively widely across the frame, will allow you to more accurately track moving subjects when using AF-C AF Mode. When tracking moving subjects using 3D-Tracking AF-Area Mode, you can choose to make use of face detection (Custom Setting a4). And you can customize new focus tracking parameters to best match the motion of your subject (Custom Setting a3). The autofocus system can achieve focus in extremely low light, down to -4 EV for the center AF Point, and -3 EV for all of the other 152 other points.
–Auto AF Fine-Tune – You can make use of Live View focusing to automatically fine tune the autofocusing of individual lenses, to correct for back-focus or front-focus issues (see Figure 4 – left). The data acquired by the process is entered into the AF fine-tune item of the Setup Menu, and registered for the attached lens.

Figure 4 – Left: AF Fine-Tune menu, where Auto AF Fine-Tune data is saved and modified. Right: New Auto White Balance options.
-White Balance Improvements – You can now choose between three different Auto White Balance options, including Keep white (reduce warm colors), Normal, and Keep warm lighting colors, as well as a new Natural Light Auto setting, which obviously adjusts the colors for what is seen by the eye under natural light (see Figure 4 – right). And you can store up to 6 Preset (PRE) White Balance settings, as well as make use of the new Spot WB measurement feature when working in Live View. You can also select a separate white balance for movie shooting while retaining the current photo shooting white balance, or set the movie white balance to be Same as photo settings.
–Flicker Reduction – With this new anti-flicker option, the camera will detect the flickering of certain types of lighting often found in stadiums and areas, and will adjust the timing of the shutter release in order to maintain more consistent exposures.
–Electronic Front-Curtain Shutter – This can help to reduce camera vibrations and thus potential blur in controlled situations such as landscape and macro shots. It is used with the Mirror Up (Mup) Release Mode during either Viewfinder or Live View shooting. The D850 also adds the ability to use this feature with the Quiet (Q) and Quiet Continuous (Qc) Release Modes. With the high resolution 45.7 megapixel sensor of the D850, these slight movements can become more apparent in images.
–Picture Controls Options – The D850 offers the new Flat Picture Control, which is desired by videographers as it provides the greatest latitude for post-procesing by helping to retain details in both highlights and shadows. It can also be used for still images that are going to be heavily processed. Also, the Picture Controls now include a Clarity setting, the Brightness adjustment allows a wide range, and the settings allow finer (0.25 step) adjustment increments, and an Auto option (see Figure 5 – left). As with white balance, you can also select a separate Picture Control for movie shooting while retaining the current photo shooting Picture Control, or set the movie Picture Control to be Same as photo setting.

Figure 5 – Left: Picture Control options, including Clarity, and the ability to make adjustments in 0.25 increments. Right: The Focus Shift Shooting menu, used to set up and initiate this feature.
-Focus Shift Shooting – This new feature of the D850 enables you to take a series of images of the same scene, where the focus distance is automatically changed by the camera for each image. You will select the Focus step width to be used, which is a relative distance (see Figure 5 – right). The images can then be combined, using optional software, to make use of a technique called focus stacking. This is often used in close-up and macro photography, since it is difficult or impossible to capture the entire subject in focus in a single image, at such a close distance.
-Live View Pinpoint AF-Area Mode – Pinpoint AF is a new Live View AF-Area Mode added on the D850. It is similar to Normal-area AF, except that it makes use of an even smaller focus point, so that you can focus on a more precise area or detail (see Figure 6).

Figure 6 – Left: Setting the Live View Autofocus Area Mode for “Pinpoint AF” as indicated by the icon highlighted in yellow at the top-center of the screen. Right: A view of the rear monitor, zooming in on the scene, to show the size of the Pinpoint AF area.
-Silent Live View Photography – This option can be used to completely eliminate the sound of the shutter when working in Live View, as well as reduce internal camera movement which can lead to image blur when working on a tripod with still subjects. The On (Mode 2) option can be used for extremely high frame rates of up to 30 fps for 3 seconds, however you will only be able to capture cropped images of the DX Image Area size, and the Image Quality will be JPEG Normal, Optimal Quality.
-Negative Digitizer – This new Live View feature of the D850 will enable you to transform your color negatives or black and white negatives into positive images (see Figure 7). Nikon also offers the Nikon ES-2 Film Digitizing Adapter Set, which includes holders for 35mm film strips and slides, and attaches to the AF-S Micro 60mm f/2.8 lens. This can be used with the Negative Digitizer feature to more easily “scan” your negatives and capture them as high-resolution files.

Figure 7 – Press the i Button during Live View to access the Negative Digitizer option (left), which reverses a film negative to the positive image, and you can then capture a high resolution photo of it.
-Video improvements – The D850 now boasts 4K Ultra High Definition (UHD) video (3840 x 2160), in addition to Full HD video. And 4K video makes use of the entire width of the sensor, without the 1.5x crop of previous models. Plus the camera offers new Electronic Vibration Reduction to help stabilize the scene when hand-holding, the Active D-Lighting option for full HD recording, the Flat Picture Control, built-in stereo microphones, the Power Aperture feature when recording to a memory card or to an external device, simultaneous recording to an internal memory card and external recorder, selectable audio frequency range (the standard Wide range or the narrower Vocal range), and Auto ISO during Manual (M) Exposure Mode for smooth exposure transitions while retaining the desired aperture and shutter speed settings. The D850 includes “zebra stripes” Highlight Display for viewing highlights and potentially overexposed areas, with the ability to adjust the brightness sensitivity as well as the pattern of the stripes. The D850 also includes the new Peaking Highlights focus peaking feature for Live View and movie shooting, which enables you to verify on the rear Monitor exactly what areas or parts of the subject are in-focus, when manually focusing (see Figure 8). The in-focus areas will be indicated by colored outlines, and you can select the sensitivity as well as which color is used on the screen.

Figure 8 – Peaking Highlights enabled during Live View shooting. Here, the blue areas on the hood of the toy car and on the llama’s face indicate that those details are in-focus (see inset detail of llama’s head).
–Wi-Fi and Bluetooth – Used in conjunction with Nikon’s new SnapBridge app, the wireless connection between the camera and a smart device can be used to remotely control the camera and to transfer images, as well as to share GPS information from the phone to the camera. You will need to initiate a Bluetooth connection between the camera and the SnapBridge app, and the app will prompt you to switch to a Wi-Fi connection when required.
-New Multiple Exposure Options – These include new overlay options of Add, Average, Lighten and Darken, which will allow you to further process multiple exposure images. The camera also provides the option to Keep all exposures, so that the individual frames that make up the multiple exposure can be saved, and you can use the Select first exposure (NEF) option to choose a RAW image already on the memory card to be the first frame of the multiple exposure (see Figure 9 – left). When a multiple exposure series is in progress, you can press the Playback Button and then the i Button to access a menu which will allow you to view the progress, as well as edit the series by retaking or discarding the last exposure if desired.

Figure 9 – Left: Multiple Exposure options, including the new Overlay Mode option. Right: Time-Lapse Movie, including the new Silent Photography option.
-New Interval Timer and Time-Lapse Movie Options – The D850 offers Exposure Smoothing options for Interval Timer and Time-Lapse shooting to help maintain consistency among the individual exposures. You can create UHD 4K time-lapse movies, in-camera, or use the Interval Timer feature to capture full-quality still images that can be combined, with optional software, into an 8K time-lapse movie. The Interval Timer menu also offers the Silent Photography option, and enables you to automatically create a new folder to store the images. The Time-Lapse Movie menu offers new options such as Silent Photography, Image Area, and Frame Size / Frame Rate. (see Figure 9 – right). An Interval Priority option will become active in P and A Shooting Modes (if enabled), if the exposure time conflicts with the interval time.
-New Menu and Custom Settings Options – In addition to the above improvements, the D850 offers several new options in various menu items and Custom Settings, such as the option to batch process multiple images when using the NEF (RAW) Processing feature of the Retouch Menu. The After Burst, Show item of the Playback Menu will enable you to choose which image in a burst is initially shown during image playback, either the first or the last.

1960 Chevrolet Corvette – Great Bay Corvette Club Car Show, Newington, New Hampshire – Shutter speed 1/640, Aperture f/5.6, ISO 400, Exposure Compensation +1.
“Hidden” Features of the D850
Users are often curious about “hidden” features that their camera may have, though typically most dSLR models really don’t have many, as long as one carefully goes through all of the Menu and Custom Settings items, and reads through the manual or a guide. However, with so many options and functions, there are a few items that truly are actually a bit hidden away on the Nikon D850. It’s not that the D850 manual doesn’t mention them, or that they can’t be found with careful investigation of the camera, but you may need to have them called to your attention to learn how to locate them and how to take advantage of them. And there are a few button shortcuts to access features and settings that you simply need to learn if you wish to take advantage of, because once you are using your camera, they are not indicated in any menus or button icons.
Some of these features were just listed above in the new features, and several of them are accessed with the i Button when working in the appropriate mode. Others are accessible in the menus but may require an understanding of the options as they are listed, or might require additional steps of sub-menu navigation to locate them.
Information Display and Button Settings – If you first press the Info Button to display the Information Display on the rear Monitor, you can then press most of the camera buttons to change the corresponding settings as you view them on the larger rear screen, rather than on the smaller top Control Panel. For example, you can press the AF Mode Button, and turn the appropriate Command Dial to change the AF-Area Mode and the Focus Mode (see Figure 10 – left). The screen will even indicate which Command Dial to use for each setting. This can also be used for the buttons on the top of the camera such as White Balance and ISO, as well as the BKT (Bracketing) Button and Flash (Zoom-out) Button.

Figure 10 – Left: First press the Info Button to display the Information Display, then press most any of the camera buttons to view and change those settings as you view them on the rear Monitor, such as the AF Mode Button for the autofocus settings. Right: Press the i Button during shooting to access the Photo Shooting i Button menu.
i Button Features – The D850 includes the i Button, which is included on most other current Nikon dSLR models. Pressing the i Button when shooting will allow you to access and change several settings using the i Button menu on the rear LCD Monitor, such as Active D-Lighting, Image Area, Long Exposure Noise Reduction, and High ISO Noise Reduction (see Figure 10 – right). It will also allow you to access the Custom Control Assignment menu where you assign the function of various camera buttons including the Pv, Fn1, and BKT Buttons, and the Sub-Selector joystick. When working in Live View, Movie Live View, image playback, and movie playback, the i Button will access a contextual menu for each mode, and in some situations it is the only way to access and change certain of these “hidden” features.
i Button in Live View – For example, the Live View i Button menu will allow you to access the Photo Live View Display White Balance feature. This feature allows you to set the white balance of the Live View screen separately than the white balance that will be used when the image is captured. While this may sound odd, it can come in handy when setting up a shot that will actually be taken with different lighting, such as with a Speedlight or studio strobes. So using this feature, you can set the white balance of the LCD Monitor to better set up the scene in the current lighting. The i Button is also the only way to access the Negative Digitizer, and the Split-Screen Display Zoom during Live View, where you can simultaneously zoom in on two different areas of the frame to help determine if they are level (see Figure 11). This can come in handy for landscape and architectural photographers.

Figure 11 – Live View i Button Menu – Press the i Button when in Live View or in Movie Live View to access the applicable i Button Menu screen and items such as Split-Screen Display Zoom (left). Right: Split-Screen Display Zoom shown in use, to compare two areas of the same scene to help determine if the framing is level.
The Live View i Button Menu can also be used to quickly access Silent Live View Photography and the Peaking Level sensitivity setting for focus peaking. Although the Electronic Front-Curtain Shutter is accessible with Custom Setting d6, and thus isn’t “hidden,” I will mention it here because it can also be accessed with the i Button during Live View. What you need to know is that this feature must be used in conjunction with Mirror Up (Mup), Quiet (Q), or Quiet Continuous (Qc) Release Modes.
Live View Exposure Preview – An important function to make note of is that pressing the OK Button when in Live View will display the Exposure Indicator scale on the screen, and the brightness of the screen will reflect the current exposure settings rather than simply showing the scene at an optimal brightness level (see Figure 12 – left). This will allow you to better preview the resulting image and make exposure adjustments, and will also enable you to view the Live View Histogram, by pressing the Info Button.

Figure 12 – Left: Press the OK Button when in Live View to enable Exposure Preview, and then press the Info Button to view the Live View Histogram. Right: The movie Highlight Display “zebra stripes” option, which will alert you to overexposed areas of the scene.
i Button in Movie Live View – Just as with Live View, some “hidden” features can be accessed with the i Button when working in Movie Live View. The “zebra stripes” feature is accessed with the Highlight Display item of the i Button menu, and you can select which highlight pattern to use (see Figure 12 – right). This will display diagonal lines on the screen at potentially over-exposed areas of the scene, thus helping you to adjust to the proper exposure. As with Live View, you can also access the Peaking Level sensitivity setting for focus peaking, used with manual focusing. You will also need to press the i Button if you wish to adjust the Headphone Volume if monitoring the audio with optional headphones. And the i Button will access the Multi-selector power aperture feature, where you can press up or down on the Multi Selector to smoothly adjust the aperture setting while recording. Power aperture can also be assigned to the Pv and Fn1 Buttons using Custom Setting g1. The new Electronic Vibration Reduction can also be accessed via the i Button, or by using the Movie Shooting Menu.
Custom Control Assignments – A few other “hidden” features of the Nikon D850 can only be accessed by customizing one of the camera buttons to assign it to that function. For example, you can make use of the Viewfinder Virtual Horizon, which is a camera level that you can display in the Viewfinder. It will show an electronic level along the bottom of the screen as well as one on the right side, so that you can see both pitch and roll of the camera body. In order to use this feature, you need to use Custom Setting f1 to assign either the Fn1 Button, Pv Button, or Sub-Selector Center press to the Viewfinder Virtual Horizon option. You can also assign the Pv Button or Fn1 Button to the 1 Step Speed / Aperture setting, which will allow you to quickly change the shutter speed or the aperture setting in 1 EV (full stop) increments, rather than the typical 1/3 EV adjustments that are made when you turn Command Dials. This can come in handy for manually bracketing exposures, such as for a series of images that you will later combine into an HDR image.

Figure 13 – Custom Control Assignments Left: Assigning the Preview (Pv) Button to the Spot Metering function, to temporarily switch to a different Metering Mode. Right: Assigning the Function 1 (Fn1) Button to the AF-Area Mode option, to temporarily switch to a different AF-Area Mode.
Another handy customization will allow you to press and hold a button to temporarily switch to a different Metering Mode such as Spot Metering (see Figure 13 – left). Or you can press a button to temporarily switch to a different AF-Area Mode (see Figure 13 – right). For example, if you have set up the camera to capture a bird in flight using Dynamic-Area 25 Point AF-Area Mode, you can customize the camera to press the Pv Button, Fn1 Button, AF-ON Button, or Sub-Selector Center to temporarily switch to Single-Point AF to better capture a still subject.

Figure 13a – Left: Customize Command Dials, Menus and Playback options. Right: Customize Command Dials, Sub-Dial Frame Advance options.
Sub-Dial Frame Advance during Playback – If you wish to quickly scroll through your images as you view them on the rear Monitor during playback, you can use the rear Main Dial to advance one image at a time, and use the front Sub-Command Dial to advance 10 or 50 images. To set this up, access Custom Setting f4, and set the Menus and playback option for On (see Figure 13a – left). Setting for On (image review excluded) also allows you to use the Command Dials for menu navigation and image playback in the same manner as On, but they will have no effect during image review. (Image playback is when you press the Playback Button to view images, and image review is when the images are automatically displayed immediately after capture.)
The Sub-Command Dial will then be used to jump 10 or 50 images at a time (based on the next setting in this menu, Sub-dial frame advance), or to navigate up and down when reviewing thumbnails, or to access sub-menus when navigating menus. Set the Sub-dial frame advance item for 10 images or 50 images, or you can also choose to jump to protected images, still images or movies only, or to a different folder (see Figure 13a – right). Jumping 10 images is a handy setting when you are quickly scrolling through numerous images on a memory card.
OK Button and Multi Selector Shortcuts – During image playback, you can press the OK Button and simultaneously press the up arrow on the Multi Selector thumb pad to access the Choose slot and folder options. This allows you to quickly choose which memory card (SD or XQD) and folder is being accessed during image playback, so that you can quickly locate specific image files. You can also simply scroll through the images from one card to the next, or you can press the Zoom-out Button repeatedly to access this Choose slot and folder screen (rather than the calendar view screen of other Nikon models). You can also press the OK Button plus the right arrow of the Multi Selector to access the Retouch Menu. When using an optional Nikon WT-7 Wireless Transmitter, you can press the OK Button plus the Multi Selector Center Button to immediately upload a photo over a wireless or Ethernet network.

Figure 14 – Custom Setting f2 – Multi Selector Center Button, Playback Mode – Set the Center Button for Playback Mode to show a magnified view (left), or to show a large histogram (right).
One Button Playback Zoom / Histogram – Using Custom Setting f2, you can assign the Multi Selector Center Button so that during image playback it will immediately zoom-in, at the magnification level of your choice, centered at the area of the active focus point so that you can closely inspect your image (see Figure 14 – left). Or you can instead assign the button press to display a large histogram with the image, so that you can evaluate your exposure (see Figure 14 – right).
Autofocus Auto Fine-Tune – As mentioned above, the Autofocus Auto Fine-Tune feature will enable you to use Live View focusing to automatically fine tune the autofocusing of individual lenses. The procedure involves first simultaneously pressing the AF Mode Button and Movie Record Button (see Figure 15 – left).
Live View Spot White Balance – This feature enables you to take a white balance measurement of a precise area of the scene when working in Live View. This is accessed by setting the white balance to Preset Manual (PRE), then pressing the WB Button until the PRE icon flashes. You can then tap on the touch screen to select the area used for the Spot White Balance Measurement (see Figure 15 – right).

Figure 15 – Left: Simultaneously press the AF Mode Button and Movie Record Button to begin the Autofocus Auto Fine-Tune procedure. Right: Use the Live View Spot White Balance function to set the white balance off of a detail in the scene, such as the grey card here.
White Balance Color Temperature Selection – When making use of the K – Choose Color Temp White Balance Setting, you can select the desired color temperature in the White Balance menu item, or you can quickly adjust this setting during shooting by pressing the WB Button and turning the front Sub-Command Dial while viewing the setting on the top Control Panel or on the Live View Screen. If you wish to directly enter a value, you can press the WB Button and use the Multi-Controller to select and change the individual digits, again either on the top Control Panel or on the Live View screen.
Synchronized Release of Remote Cameras – If you are making use of an optional wireless remote to trigger multiple cameras, there is also a “hidden” setting for this in the Custom Setting f1 button assignments. You can choose to assign the Pv Button, Fn1 Button, or Sub-Selector Center press to the Sync. Release selection option, which is used in conjunction with Custom Setting d4 – Sync. Release Mode Options. You can set up the camera so that, for example, when using the D850 as a master camera to remotely trigger other cameras, you can press the Fn1 (or Pv) Button while taking the shot, and then just the master camera will shoot, or just the remote cameras and not the master, based on your settings.
Flash Information Screen – With an optional Speedlight flash attached and turned on, press the Info Button twice to access the Flash Information Screen showing the current flash settings, and then press the i Button to view and change the various settings and options, including Wireless Flash Options (see Figure 16).

Figure 16 – When using an optional Speedlight flash, press the Info Button twice to access the Flash Information Screen showing the current flash settings (left), then press the i Button to view and change the various settings and options, and to access the Wireless Flash Options (right).
I hope that this information helps you to locate and take advantage of the various new and hidden features of the Nikon D850. This text is based on the “New and Hidden Features” section of my Nikon D850 Experience user guide to the camera. Be sure to have a look at this clear and comprehensive user guide to learn about all the controls, features, Menus, and Custom Settings of the D850, as well as when and how to make use of them in your photography. You can learn more about the guide on my Full Stop Books website here: http://www.fullstopbooks.com/nikon-d850-experience/

There is also a companion Nikon D850 Setup Guide Spreadsheet, which along with the book is designed to help you set up the Menus and Custom Settings of this powerful camera.
If you are purchasing a Nikon D850 (or any accessories), please consider using my Amazon Associates link to purchase it on Amazon – your cost will be the same, and they will give me a small referral fee – thanks!: http://amzn.to/2z7dh0H



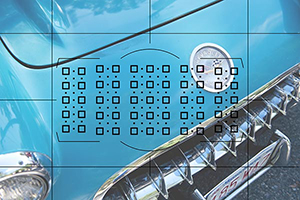


 PDF format for reading on your computer or printing on your printer using the latest version of Adobe Reader. Or transferring and reading on some e-readers and most tablet devices. PDF is the most versatile format. Instructions for transferring a PDF to an iPad or e-reader device are on the FAQ Page. (Please note that the PDF security settings may prevent transfer to a Kindle or Playbook. Please contact me for a MOBI or EPUB version if you encounter this issue with your PDF on your e-reader device/ tablet.)
PDF format for reading on your computer or printing on your printer using the latest version of Adobe Reader. Or transferring and reading on some e-readers and most tablet devices. PDF is the most versatile format. Instructions for transferring a PDF to an iPad or e-reader device are on the FAQ Page. (Please note that the PDF security settings may prevent transfer to a Kindle or Playbook. Please contact me for a MOBI or EPUB version if you encounter this issue with your PDF on your e-reader device/ tablet.) EPUB format for reading on a Nook, Sony Reader, other e-reader device, or on the iPad using iBooks. Or on an Android tablet (Galaxy, Xoom, Playbook, etc.) using an ePub reader app such as the free OverDrive Media Console. Or viewing on your computer with free Adobe Digital Editions software. (EPUB not able to be printed on your printer.) If you are unable to transfer or read the EPUB on your Kindle, please contact me for a MOBI format version of the book.
EPUB format for reading on a Nook, Sony Reader, other e-reader device, or on the iPad using iBooks. Or on an Android tablet (Galaxy, Xoom, Playbook, etc.) using an ePub reader app such as the free OverDrive Media Console. Or viewing on your computer with free Adobe Digital Editions software. (EPUB not able to be printed on your printer.) If you are unable to transfer or read the EPUB on your Kindle, please contact me for a MOBI format version of the book.