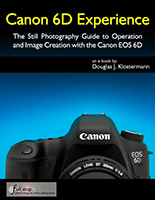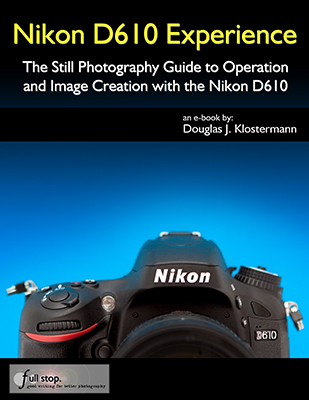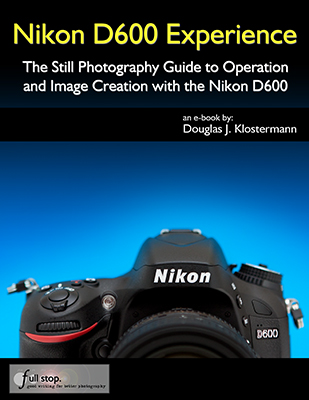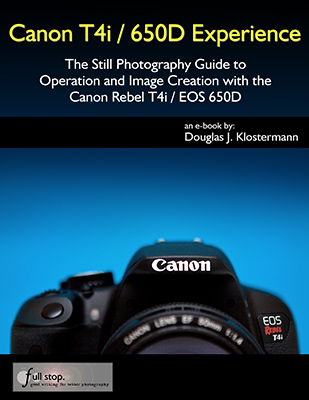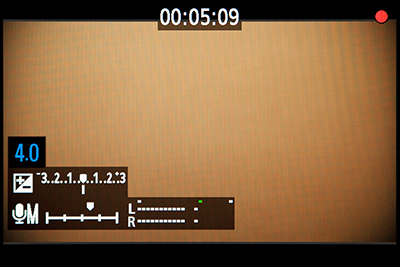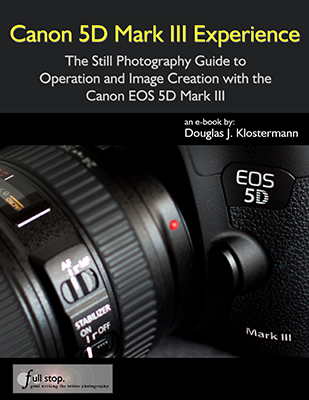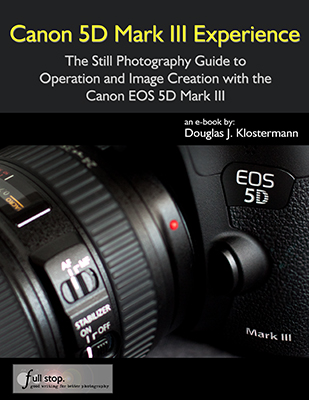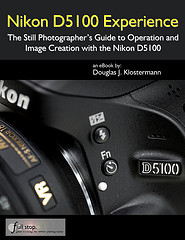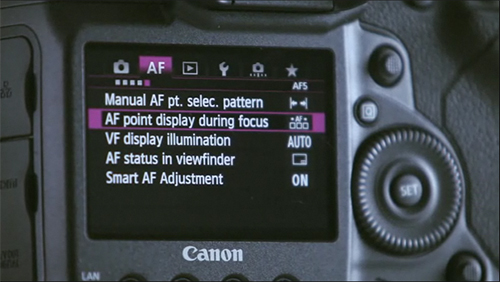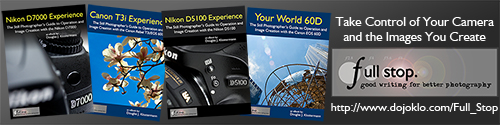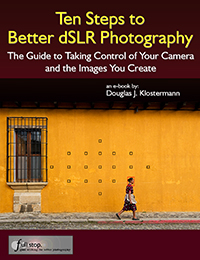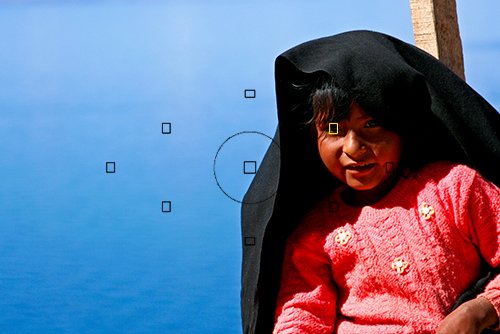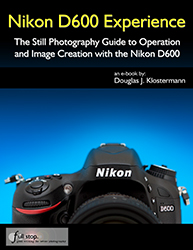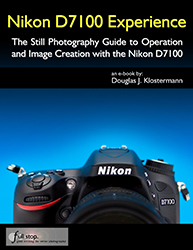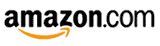Introducing the Canon 6D Full Frame dSLR Camera
First, I have been corrected – the Sony a850 was the first “affordable” full frame (meaning ~$2000 price at introduction), followed by the Nikon D600, then the Canon 6D. But as I unfortunately only have time in my work day to mostly follow, research, and write about Canon and Nikon news and dSLR cameras, this one slipped by me.
Just as I have been digesting the specs and features of the new Nikon D600 full frame dSLR, Canon quickly follows on their heels with their version of a “pro-sumer” full frame camera, the Canon EOS 6D. The big deal about these two cameras – and indeed they are a big deal – is that they are the first full frame cameras priced at around $2000 at first release. In fact they are each priced at just under $2100. dSLR cameras with full frame sized sensors (sensors about the size of a frame of 35mm film – remember film?) have typically cost several hundred, if not $1000 more than this when first introduced. The Canon 5D, though also referred to as “affordable” at the time, was around $3300 when introduced as a professional camera. The Canon 5D Mark II was about $2700 at introduction, and the Nikon D700 and D800 were each about $3000. The latest Canon full frame, the 5D Mark III is around $3400, but Canon knew they would be coming out with the 6D to fill in the price point vacated by the 5D Mark II.

Canon EOS 6D
Previously, the compromise in order to put a high-quality, fully featured camera into enthusiasts’ and semi-pros’ hands was a smaller sensor – the APS-C sized sensor which is about 64% of the size of a full frame sensor. Nikon calls the smaller size the DX and the full frame the FX format, while Canon really doesn’t have a special name for either that I can recall. But larger sensors have always been prized for several reasons. They typically deliver better performance in terms of improved resolution, increased dynamic range, and improved low light / high ISO performance. In other words, the images have much better detail and can withstand serious cropping, display a fuller range of colors and tones, and are cleaner with less digital noise, especially in low light situations. The full frame sensor will also affect the field of view of your lenses. For those moving from an APS-C sized sensor camera to a full frame body, a 50mm lens will now act as a true 50mm lens – no more 1.6x crop factor to consider. This means that your wide angle lenses will now act as true wide angle lenses, but your telephoto lenses will no longer have quite as much reach as you may be used to.
I have long warned that Canon users should carefully consider buying EF-S lenses that are only compatible with APS-C Canon dSLRs, and my reasoning was that one day you would either want to upgrade to a full frame 5D that does not accept AF-S lenses, and/ or eventually full frame bodies would become more affordable. Well, that day is today! The 6D is the “affordable” full frame camera, and indeed it does not accept EF-S lenses, only EF lenses.
For those who can’t or don’t wish to spend $3400 on the 5D Mark III yet still want the full frame experience, the 6D is now a reasonable option. The 5D Mk II of course is currently under $2000, but it really isn’t very desirable anymore with its relatively slow and outdated 9 point autofocus system and relatively slow 3.9 frames per second continuous shooting speed. Not to mention the wide variety of feature, HD video improvements, and in-camera processing features that have been added to more recent models. However, based on its controls, autofocus system, and other features (whether included or left out), the 6D can be considered a full frame version of the 60D, and thus sits firmly in the enthusiast range rather than the professional range. Again, some compromises were made in order to offer a well-featured full-frame camera at an enthusiast photographer price point. But its full frame coupled with its smaller, lighter body (more like an APS-C camera body) will make it a great option for everyday and travel use.
Brief Commercial Interruption: I have written an e-book camera guide to the Canon 6D, Canon 6D Experience, now available. Click the link or book cover to learn more, preview, or purchase this guide (as well as all my other e-book camera guides for Nikon and Canon dSLR cameras).

Canon EOS 6D
Here are some of the specs of the Canon 6D, and more importantly what they mean. After reading about what the camera offers, be sure to also read my Canon 6D Hands On Reveiw:
Sensor: The 6D sits between the 7D and the 5DIII in terms of resolution, with 20.2MP compared to the 18MP of the 7D, 21MP of the 5DII, and 22.3MP of the 5DIII. As mentioned above, a full-frame size sensor promises not only improved image quality but also increased dynamic range and improved low light / high ISO performance (100-25,600 max. ISO expandable up to 102,400). Have a look just below and at my images here to see some example images of the performance of the 5DIII at various ISO settings. The 6D may not be quite as excellent, but it should be very close (edit: my informal ISO tests of the 6D can now be seen below and here. And as noted above, the full-frame sensor will also affect the field of view of your lenses. Your wide angle lenses will now act as true wide angle lenses, but your telephoto lenses will no longer have quite as much reach as you may be used to.

Example image of the Canon 6D ISO performance and digital noise. Image by the Author – click on the image to view larger.
A full frame sensor also affects your depth of field…indirectly. This is because depth of field is affected by not only your aperture setting but also the camera-to-subject distance. So say that you were to use the full frame 6D to frame a shot with a 50mm focal length and f/2.0 aperture, from 10 feet away. To “recreate” this same shot with the APS-C sensor-sized 7D and a 50mm focal length, you would have to back up several feet (6 more feet I believe?) to have the same field of view. (The full frame sensor will capture a wider field of view, while the APS-C “crops” the scene due to its smaller size.) Even though you use the same f/2.0 aperture setting, the depth of field is not as dramatically shallow because the camera-to-subject distance has increased. The depth of field in this case changes from less than a foot to over 2 feet. (I may be wrong about backing up from 10 feet to 16 feet for this example, which means my final numbers are off, but none-the-less, the dof increases as you move back.) So…indirectly…a full frame camera can contribute to more dramatic depth of field.
Processor: The 6D incorporates a single speedy Digic 5+ processor – the latest processor that is also included in the 5DIII (there as one of two processors). This allows you to take more continuous photos at the maximum frame rate, as well as to keep up a fast rate as the camera applies optional in-camera processing to the images, such as lens aberration corrections. The speedy processor also allows for the in-camera HDR and Multiple Exposure features.
Viewfinder: The 6D also has a nice big and bright 97% view viewfinder, not as awesome as a 100% viewfinder would have been to be able to frame the entire scene to be captured, but excellent none-the-less. Unfortunately, there is not an electronic grid included in the viewfinder view as there is with the 7D. In order to get a grid, you will have to make use of the optional Eg-D matte focusing screen. You can see a simulated view of the viewfinder below the Autofocus section.
Autofocus (AF) System / FPS: The Canon 6D has a new 11 point autofocus system with only the center point as a more accurate cross-type point. Not quite the 19 AF point system of the 7D as one might have expected, and also significantly lower than the 61 AF point system of the 5DIII. In terms of number of focus points, it is a minor improvement to the 5DII. However, I am sure that it is a system that will react and perform significantly faster (even despite only one cross-type point) as well as offer numerous customization options. This AF system, along with its 4.5 frame per second (fps) continuous shooting speed, indicates that the 6D is not intended to be a sports and action camera, but rather a camera geared towards standard photography, weddings, portraits, travel, etc.

Simulated view of the Canon 6D viewfinder, showing the Spot Metering circle and the 11 autofocus AF Points
Body, Size, Battery, Memory Cards: Regarding size and weight, the 6D is nearly the same size and weight as the 7D – in fact it is not quite as wide and as deep as the 7D, stands at the same height, and weights a little less. Overall it is 145 x 111 x 71 mm, weighing 770g (with the battery) compared to the 860g of the 7D. The 6D accepts the same excellent LP-E6 battery as the 7D and 5DIII, as well as SD memory cards (single card slot). The body is constructed primarily of magnesium alloy, is weather sealed against dust and moisture, and should prove to be quite durable for any everyday-type use plus more rugged situations. It boasts a 3″ LCD screen – fixed not articulating – with 102,400 pixels, making it large, clear, and sharp – but not a touch screen as originally speculated.
Interface and Controls: The controls on the body of the 6D closely resemble those of the EOS 60D, with a few changes. The Multi-Controller pad is used for autofocus AF point control rather than the thumb joystick of the 5D cameras, the top row of buttons control one function only, and the Mode Dial has the handy center locking button. The power switch has been moved to the typical current location for Canon dSLRs – at the Mode Dial. The row of buttons on the rear left side, common on most Canon dSLRs without a rotating screen, has been pared down and moved to the right of the screen. Rather than the zoom-in and zoom-out buttons, there is a single Magnify button that was first found on the 5DIII and initially drove users crazy due to the muscle memory of their thumbs that had to be retrained. The exposure lock and focus lock buttons remain, thus allowing for back-button focusing and easily separating focus and exposure functions.

Canon EOS 6D
New Features: The 6D is the first Canon camera to offer built-in wireless and built-in GPS capability. The Wi-Fi feature will allow photographers to do some great wireless stuff, including cable-free “tethered” shooting and camera control using EOS Utility and a computer, easily sharing images on Facebook and other social networks straight from the camera, controlling the camera (in Live View) from a smartphone or tablet – including focusing and changing some settings, using the smart device to view and transfer images that are on the camera’s memory card, and Wi-Fi connection to a TV or printer. And the GPS will allow geotagging of images with the coordinates, altitude, and orientation, and mapping the route of the camera.
Accessories: Of course there will be a battery grip for the 6D, the BG-E13, for the use of two LP-E6 batteries for longer shooting. The larger body size created by the grip is also more comfortable for some, especially when shooting often in the portrait orientation and/ or when using larger, heavier lenses. There are also a couple optional focusing screens that are compatible, the Eg-D and Eg-S matte focusing screens which make manual focusing eaiser. The Eg-D offers a grid as well for assistance with compositions and keeping the framing straight. This means that there is no electronic grid built into the viewfinder, as with the 7D.
The typical remote shutter releases are certain to be compatible, such as the Canon Remote Switch RS-80N3 or Canon Wireless Remote Control RC-1 or RC-5 or RC-6. These remotes will allow either self-portraits or the ability to release the shutter without pressing the Shutter Button thus preventing possible camera shake. There is also the Timer Remote Controller TC-80N3 for time-lapse or long exposure photography.
Flash: Similar to the 5D line of cameras, the 6D does not include a built-in flash, though it is fully compatible with all the Canon Speedlite flashes such as the new Canon 600EX-RT as well as the older but still highly capable 580EX II. It will certainly be compatible with the Speedlite Transmitter ST-E3-RT radio wave wireless transmitter, which can control and trigger up to 5 groups of 15 flashes, up to 30 meters, with no line-of-site required. (Currently only compatible with the Canon 600EX-RT Speedlite.)
HD Video: And of course the 6D offers full HD video with manual control and all the usual frame rates (1080p at 30/25/24 fps and 720p at 60/50 fps plus 480p at 25/30 fps. The new sensor is not capable of full time autofocus, though most dedicated videographers still prefer manually focusing anyway. The camera records mono audio but is compatible with optional stereo mics, and unfortunately lacks a headphone jack for audio monitoring.
Bracketing: The offers 3, 2, 5, or 7 frame Auto Exposure Bracketing, which will please HDR shooter. There is also a built-in “HDR mode” which combines and processes three automatically bracketed images in-camera, and a Multiple Exposure mode that can “overlay” and process up to 9 images in-camera. And there are a couple more multi-shop options where the camera takes a few shots in a row and then combines them for a better final result, such as the multi-shot noise reduction option, and the hand-held night scene.
Of course the 6D offers the usual 63-Zone dual layer exposure metering system for consistent, accurate exposures in all types of situations including challenging scenes like back-lit ones. It has the usual Canon Metering Modes and Drive Modes as well as the familiar Picture Style settings and in-camera image processing and filter/ art effects as found in the 7D, 60D, and 5D Mk III.
Conclusions: Just as with the new Nikon D600 full frame camera, I expect the Canon EOS 6D to be an extremely popular camera, offering an affordable full-frame dSLR for dedicated enthusiasts, aspiring pros/ semi-pros, or a highly competent second body for semi-pros and pros on a budget. There is nothing lacking in this camera that would prevent any photographer from capturing the highest quality, professional level images in most every shooting situation, be it general photography, portraits, street photography, studio work, wedding photography or travel use. Its pairing with the professional 24-105mm f/4L lens is an indication of its exceptional image quality capabilities. Plus it offers the ability, although somewhat limited by its autofocus system and maximum continuous frame rate, to capture sports, wildlife, and other action type situations.
The 6D may not be the “fully featured budget pro-sumer full frame dSLR” that many had hoped for, however. Its 11 point AF system with only one cross-type point is clearly on the consumer/ enthusiast level, as are its external controls such as the thumb pad Multi-Controller and the single function top buttons. Its inclusion of the Scene Modes on the Mode Dial also indicates that it is targeted to enthusiasts, as well as its single SD memory card slot. But these are the types of compromises that had to be made to keep the price within reach of more enthusiast photographers while still offering full frame image quality. As Canon says in their 6D press release, “the EOS 6D bridges the gap for budget-minded photographers, videographers and cinematographers who are eager to step up into the world of full-frame imaging.”
Be sure to also read my subsequent Canon 6D Hands On Reveiw, written after the camera became available.
As I work on a comparison post of the current Canon dSLR line-up, have a look at these other Canon related posts, including how to take full advantage of your autofocus system.
The camera will be offered as a body-only or with the 24-105mm f/4L IS (image stabilized) lens, and is expected to be available in December 2012.
And as I mentioned, I have written the first guide to the Canon 6D, my Full Stop e-book user’s guide for the Canon 6D – Canon 6D Experience, now available.
Order your 6D today on Amazon or B and H:
Canon 6D on Amazon (body only or 24-105mm f/4L kit)
Canon 6D at B and H Photo – body only
Canon 6D at B and H Photo – with the 24-105mm f/4L IS kit lens